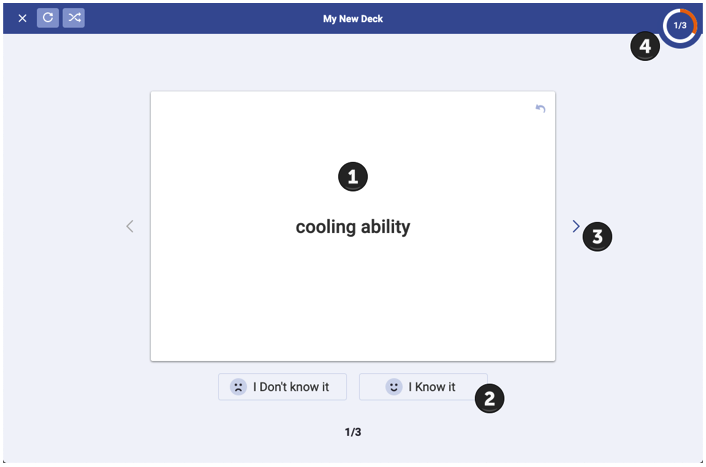Goodbye, index cards! Bookshelf® flashcards allow readers to create flashcards as they study. Instructors can use flashcards to prepare for a lecture, presentation, or to lead a group study session with students.
Before you can create flashcards, you will need to make a deck. There are two ways to do this: from the Workbook or from a Highlight.
Create a New Deck From the Workbook
- From within the reader, click the Workbook icon, then Flashcards, then the plus icon.
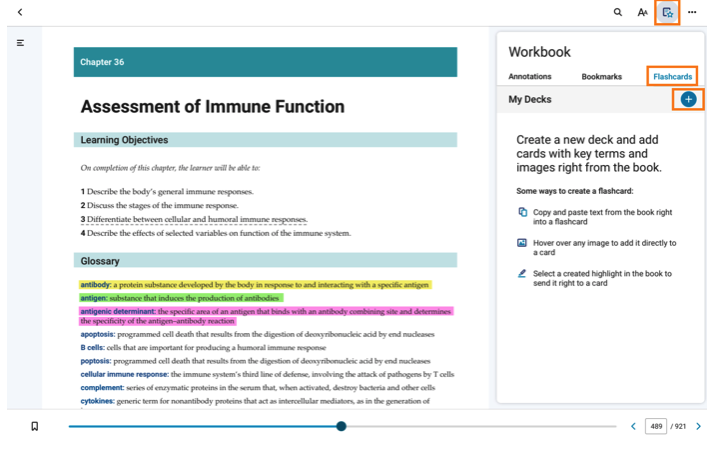
- In the field provided, give your deck a name, then click Save.
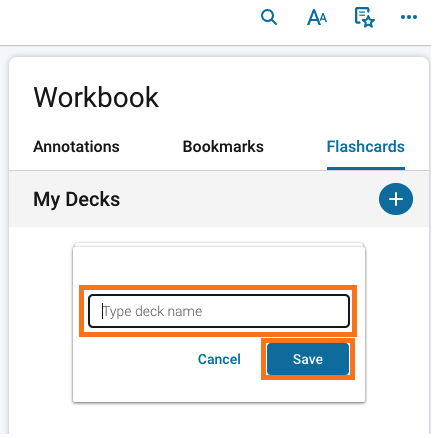
Create a New Deck From a Highlight
You can create flashcards from the highlighted text in a book—even highlights created by Bookshelf users you follow.
As you highlight text, the menu below will appear. Click Create Flashcard, then New Deck, give the deck a name, and click Save.
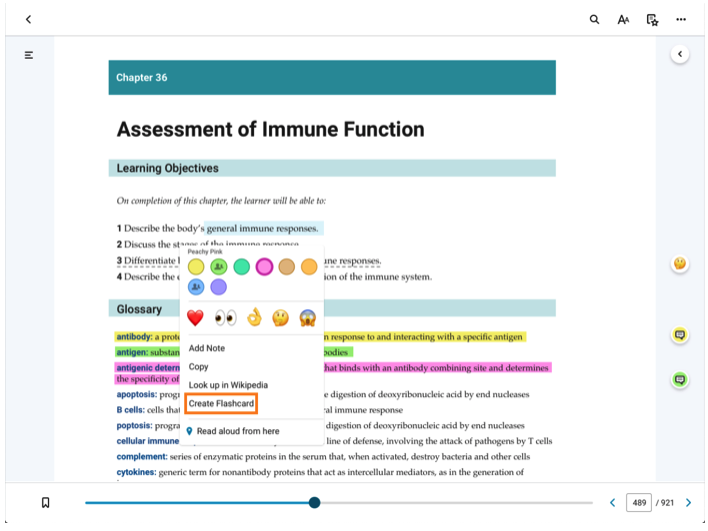
The highlighted text will automatically populate the face of the flashcards. To add cards additional cards to the deck, click the plus icon in the top-right corner. Note: You will add flashcards one at a time.
The first field on the card will populate the front of the card. The second field will populate the back of the card. You can type the content in or copy it from elsewhere and paste it into the field. Note: There is a character limit of 255 per text field. Repeat those steps to populate the back of the card.
To switch the order of the content on the card, you can click on the switch icon  between the entry fields.
between the entry fields.
To make changes to your completed flashcard, hover over the card with your mouse and click on the pencil icon .
.
Create Image Flashcards
If your ebook is in an epub format, you will see the option to create a flashcard from an image when you hover over an image. Follow the prompts to add the flashcard to an existing deck. You can also add an image to a new or existing flashcard by clicking the picture icon on the flashcard.
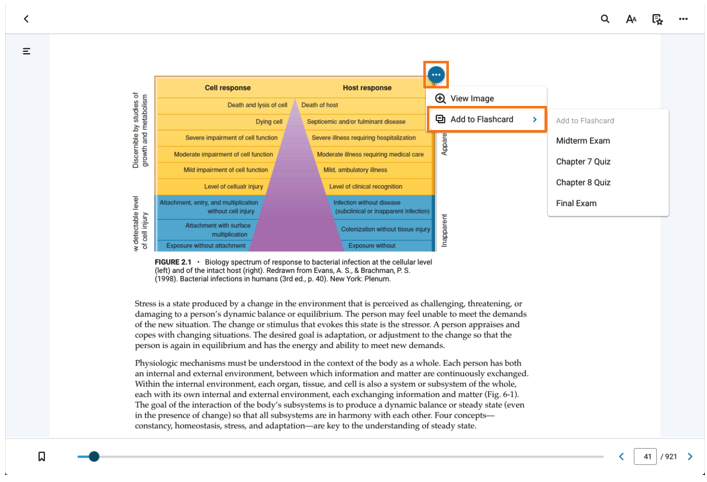
Quiz Yourself
When your deck is complete and you’re ready to study, you can quiz yourself using Play Flashcards.
To begin, click the Study icon.
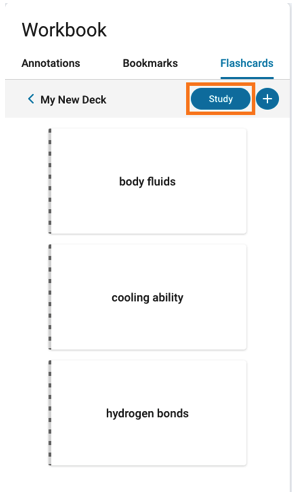
Your screen will transform into a game-like experience where you can test your knowledge. After you click the Study icon, follow these steps:
- Each card will appear in the middle of the screen. Click on it to reveal the back.
- Rate your confidence level before moving on to the next card. Click on the arrow to the right to proceed to the next card. When you go back to the options menu, you can select which confidence level you'd like to focus on. When done with the review, click on the X in the right corner to close the menu. Note that colour coding has been assigned to each card to align with the confidence level chosen. Green means “I know it” while red means “I don’t know it.”
- Use the forward or backward arrows as necessary to move around within your deck, or click the Replay or Shuffle buttons in the top-left corner.
- Monitor your progress with the tracker in the top-right corner.