Presenting a new asset metadata page
We have been working hard to deliver our users a brand new Asset page UI for easier metadata management! Soon, users will see a more modern Asset page whenever they open a title from their search results, or are redirected from another app into Manage. This new page has easier navigation, built-in workflows, logical metadata field groupings, and a fresh coat of paint.
What's New?
Our goal in this redesign was to reorganize our asset metadata fields into groups of related items, put frequently-accessed workflows front and center, and make it easier to update fields as you work. With a prominent sub-menu and navigation that updates as you scroll, you’ll always know exactly where on the page you are.
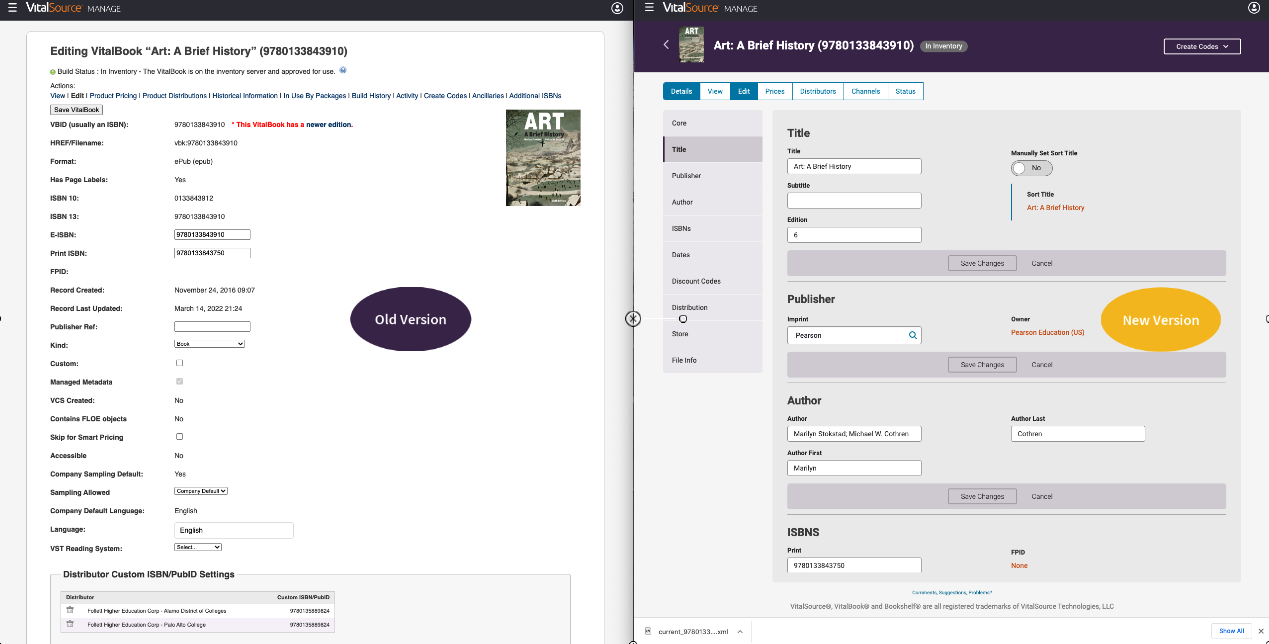
We will discuss changes to the metadata groups (left-hand menu) and sub-menu pages (top bar) in turn.
The Legacy Layout
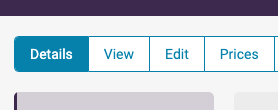
Miss the old layout? It’s not going away immediately! Click the View or Edit buttons in the sub-menu to return to the old design.
Questions? Comments?
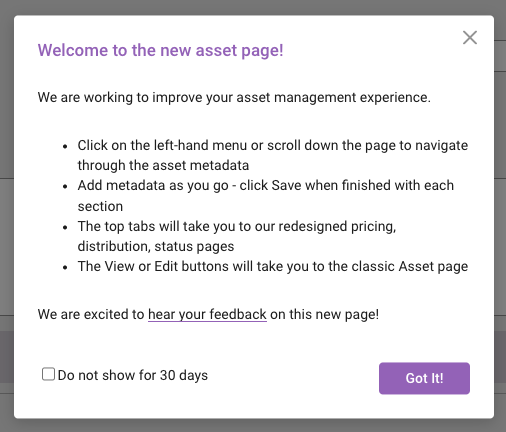
When you first launch the new Asset page, you will be greeted by a welcome message detailing some of the page’s improvements. Click the hear your feedback link, or visit manage.vitalsource.com/feedback to send us your thoughts.
New Asset Page Overview
Design Overview
We have made a number of updates to how we present data in the new page. Here are some of the new UI elements we introduced.
-
Big buttons: Yes/No toggles are big and colorful so it’s easy to see how they’re set
-
Smarter forms: We have tried to add more smart form fields that generate options as you type
-
Quick workflows: Some buttons will open up a mini-menu to allow for quick edits and additions
-
Locked fields: Metadata that is locked or only set by Manage will be colored in orange
-
Save as you go: Each section has its own Save button - No pressure to fill in an entire page at once!
Access
Please note, the following information assumes full access to all features and screens contained within the new Asset page. Many of our users have view-only permissions and will not be able to edit the fields listed in this document. Some screens, such as the Channels tab, will only appear for owners of the asset.
Details Page
We’ve reorganized the groups of metadata items on the main page, as you can see in the image above, but lest you think we’ve “moved your cheese”, let’s take a quick walk down the page to see what’s in each category.
Title Bar
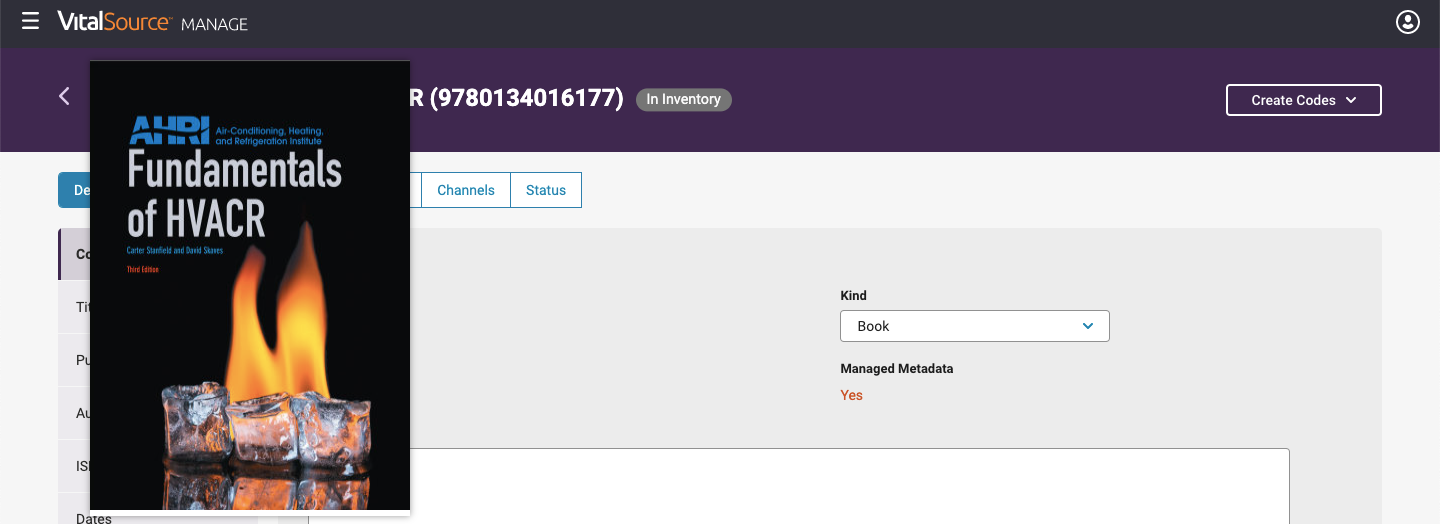
-
Cover image: Hover over the cover image to see a larger thumbnail
-
Create Codes: Click this dropdown to jump to the code creation screen for a particular duration
Core
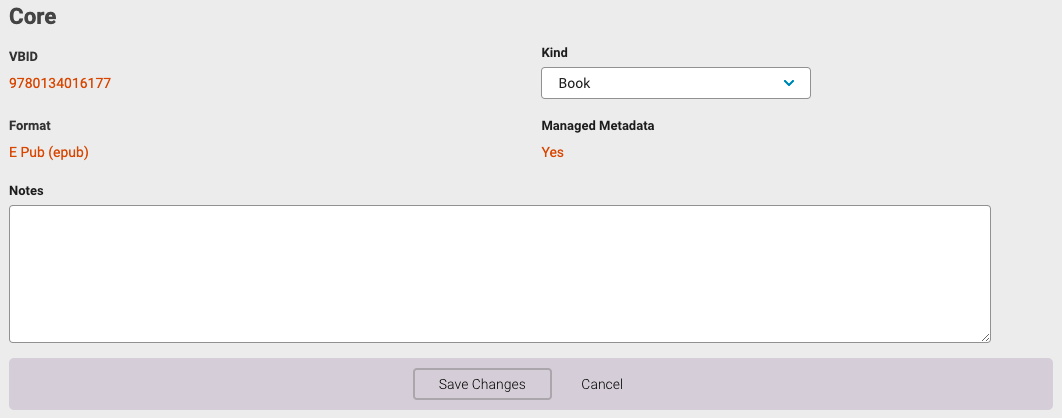
-
VBID: our VitalBook Identifier
-
Kind: what type of VitalBook this title is
-
Format: we support EPUB and PDF content files
-
Managed Metadata: acts as a “lock” on certain fields to prevent them from being edited
***Save, save, save*** You’ll notice that we have added a Save Changes button at the bottom of each section of metadata, so you can save progress as you go. Each button only affects the fields in its own section.
Title
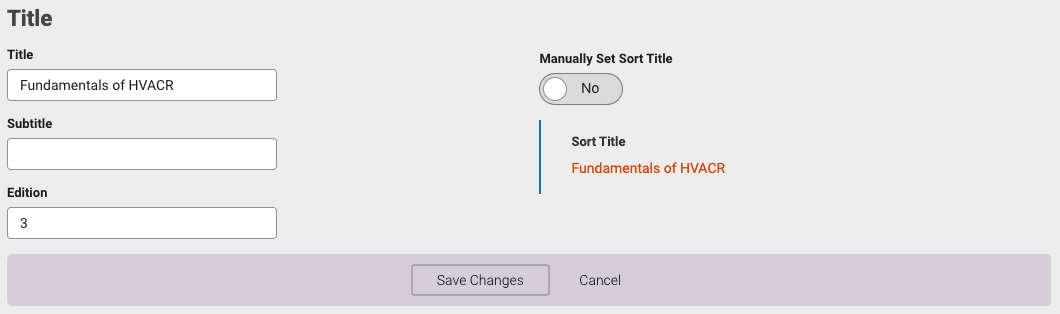
-
Title: the title of your content
-
Subtitle: similarly, its subtitle
-
Edition: useful to be able to tell two of the same title apart
-
Sort Title: flip the switch to Yes if you wish to provide a title different than the one in the title field
Publisher

-
Imprint: which imprint the title will be filed under
-
Owner: the company that owns the selected imprint
Author
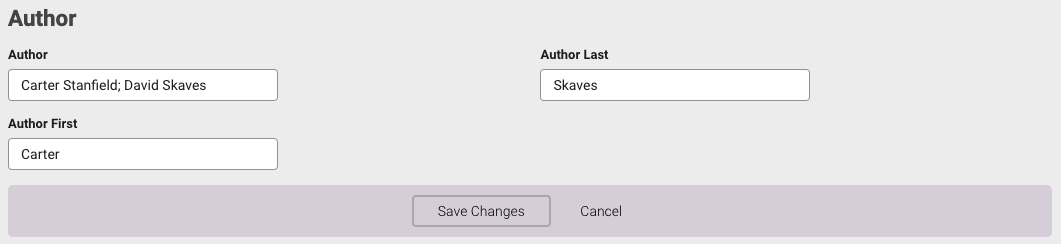
-
Author: a list of authors, if applicable, would go here
-
Author First: the primary author’s first name
-
Author Last: the primary author’s last name
ISBNS
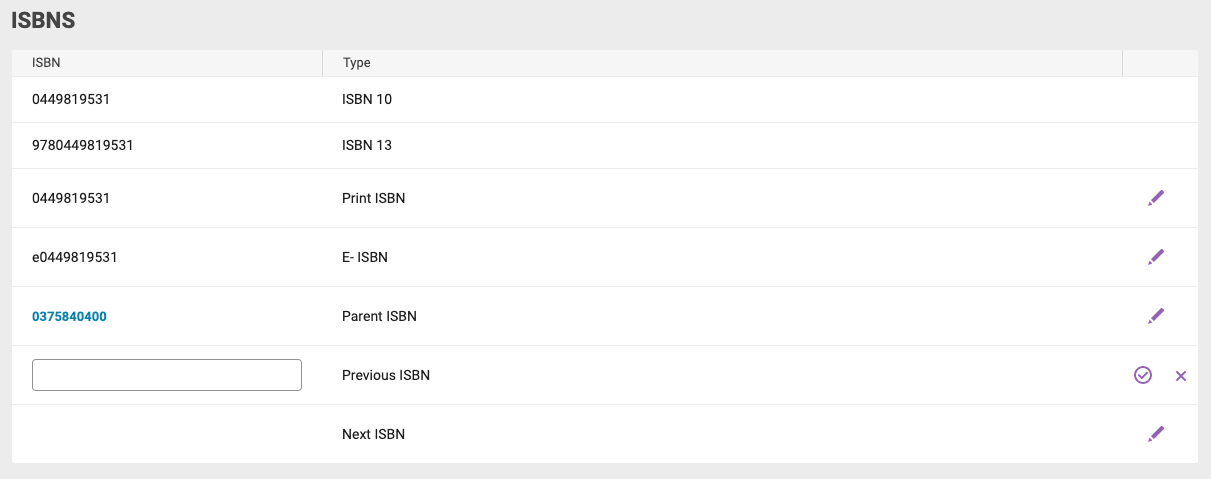
-
ISBN 10: the canonical ISBN10 of this record in our system
-
ISBN 13: the canonical ISBN10 of this record in our system
-
Print ISBN: the title’s print ISBN, if applicable
-
E-ISBN: the title’s eISBN, if applicable
-
Parent ISBN: if the title is a chapter of a larger work, input its parent ISBN here
-
Previous ISBN: if the title has a previous edition, input that ISBN here
-
Next ISBN: if the title has a newer edition, input that ISBN here
**ISBN 10/13 are set by the system and cannot be changed, but all other primary identifiers can be edited by clicking on the pencil icon on the right side of the table.
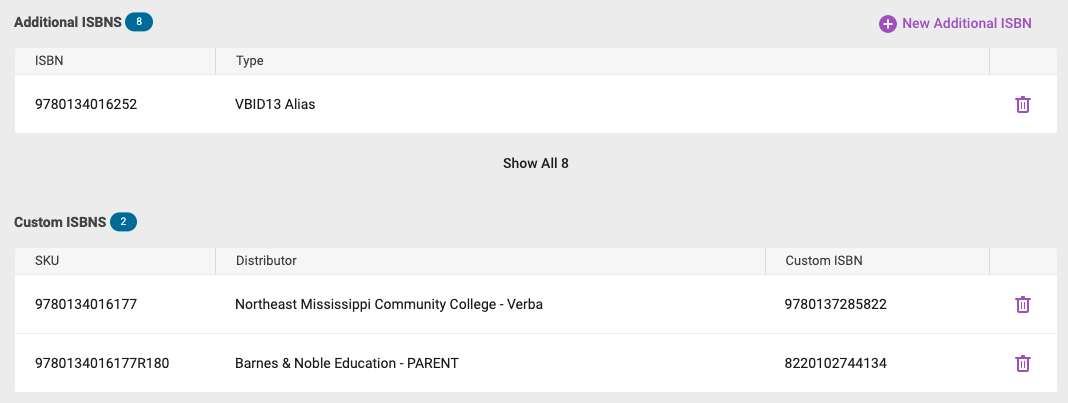
-
Additional ISBNS: other identifiers under which this title could be found
-
Custom ISBNS: distributor-specific identifiers that can be applied per SKU
**New workflow** The legacy Additional ISBNs page has been consolidated under the main page. You can now add Additional ISBNs by clicking the button to the right, or remove them by clicking the trash can icon.
Dates
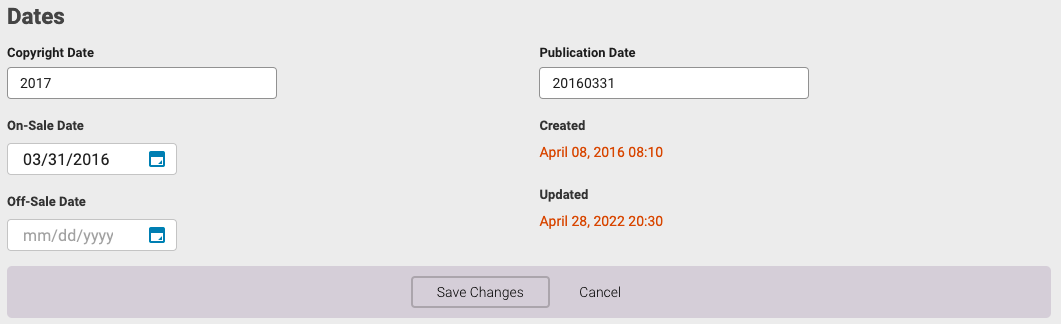
-
Copyright Date: the date of the copyrighted work
-
Publication Date: the date the work was published
-
On-Sale Date: the date to begin selling the title
-
Off-Sale Date: the date to stop selling the title (note: when adding an Off-Sale Date, it must be at least 30 days in the future)
-
Created: the date the asset was created in Manage
-
Updated: the date the asset’s metadata or file was last updated
Discount Codes

-
Discount Codes: any discount codes for an asset will be displayed here.
Distribution
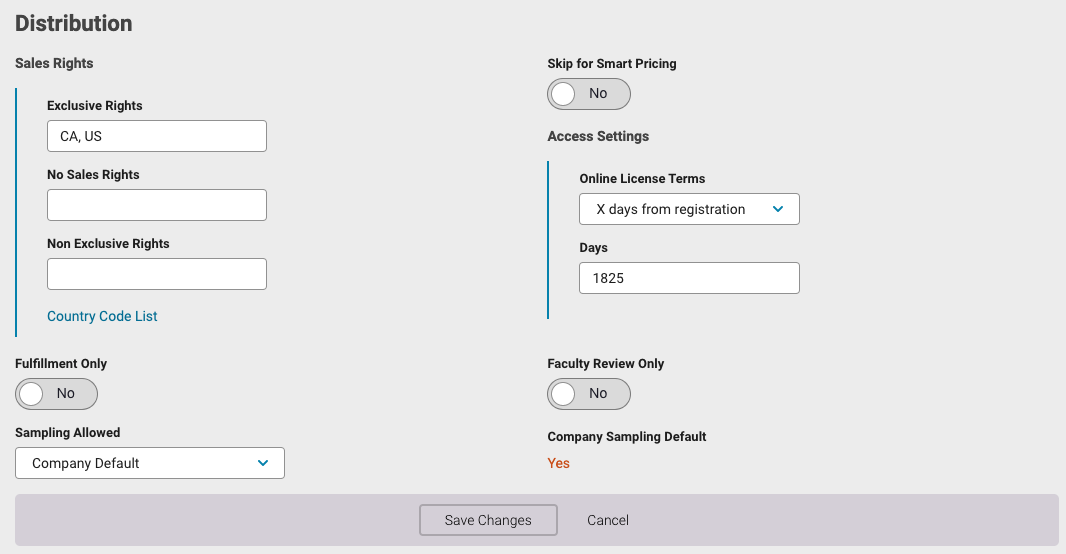
-
Sales Rights: rights to the title can be granted or prohibited using two-letter country codes
-
Skip for Smart Pricing: to exclude this title from its company’s Smart Pricing rules
-
Access Settings: to set online license rules for the perpetual product
-
Fulfillment Only: when set to Yes, this title will only be sold through fulfillment arrangements
-
Faculty Review Only: when set to Yes, this title can only be accessed by reviewers, who must be granted an access code
-
Sampling Allowed: set or inherit settings for this title in the VST Sampling portal
-
Company Sampling Default: the company’s sampling setting
Online Resources

-
Online Resource Login URL: the link to access external courseware that will be provided to users when they log into Bookshelf.
**This option will only appear if your asset is an Online Resource or Online Resource Bundle.
Store
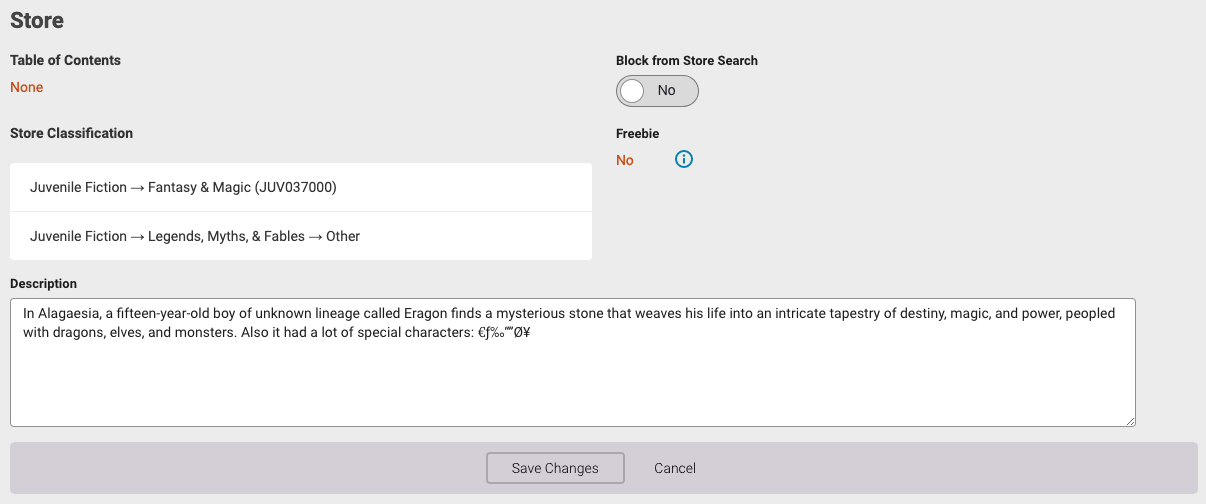
-
Table of Contents: new functionality coming soon
-
Store Classification: any BISAC codes for the asset will be listed here
-
Block from Store Search: to prevent the title from being searched on vitalsource.com
-
Freebie: to flip this switch and “sell” a free title, it must first have either no prices, or only $0.00 prices
-
Description: the title’s description, which will be shown in the VitalSource Store
File Info
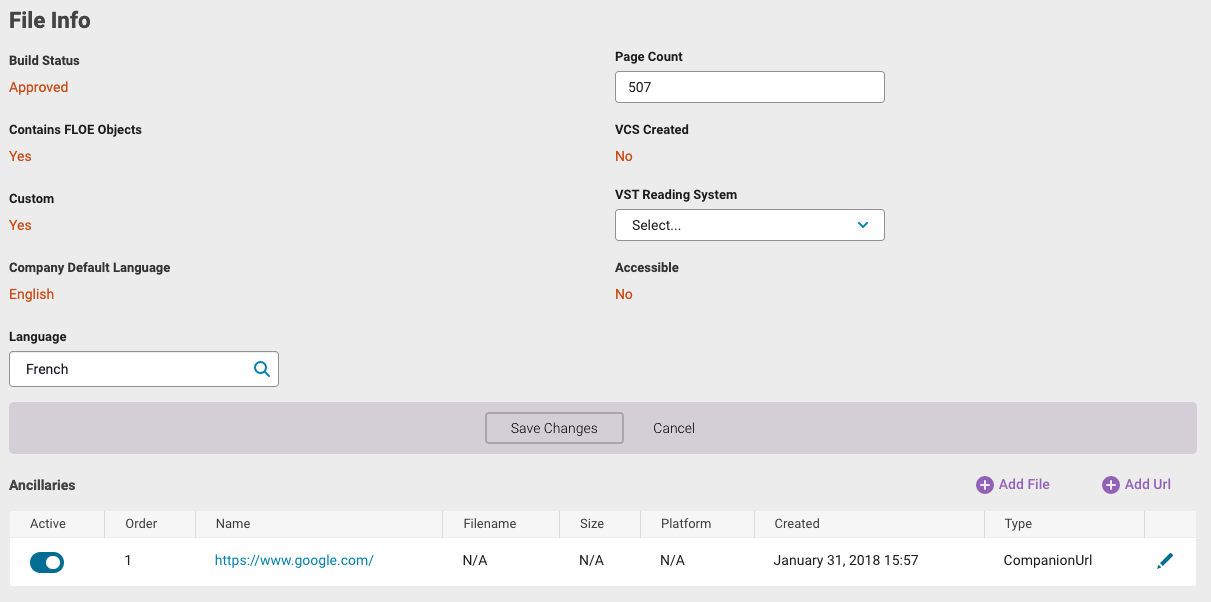
-
Build Status: the status of the title in Manage
-
Contains FLOE Objects: a Manage system setting
-
Custom: to denote a custom title
-
Company Default Language: the language for the title’s owning company
-
Language: the language of the title’s content
-
Page Count: the number of pages in the title
-
VCS Created: a Manage system setting
-
VST Reading System: a Manage system setting
-
Accessible: a Manage system setting
Ancillaries
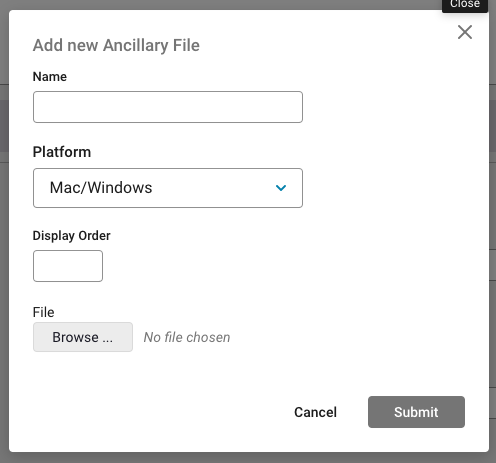
Click either of the plus icons to attach small files or web links that will be available to all purchasers of the title. Activate or deactivate the content, change the display order of the items, or edit them after the fact by clicking the pencil icon.
Prices Page
Overview
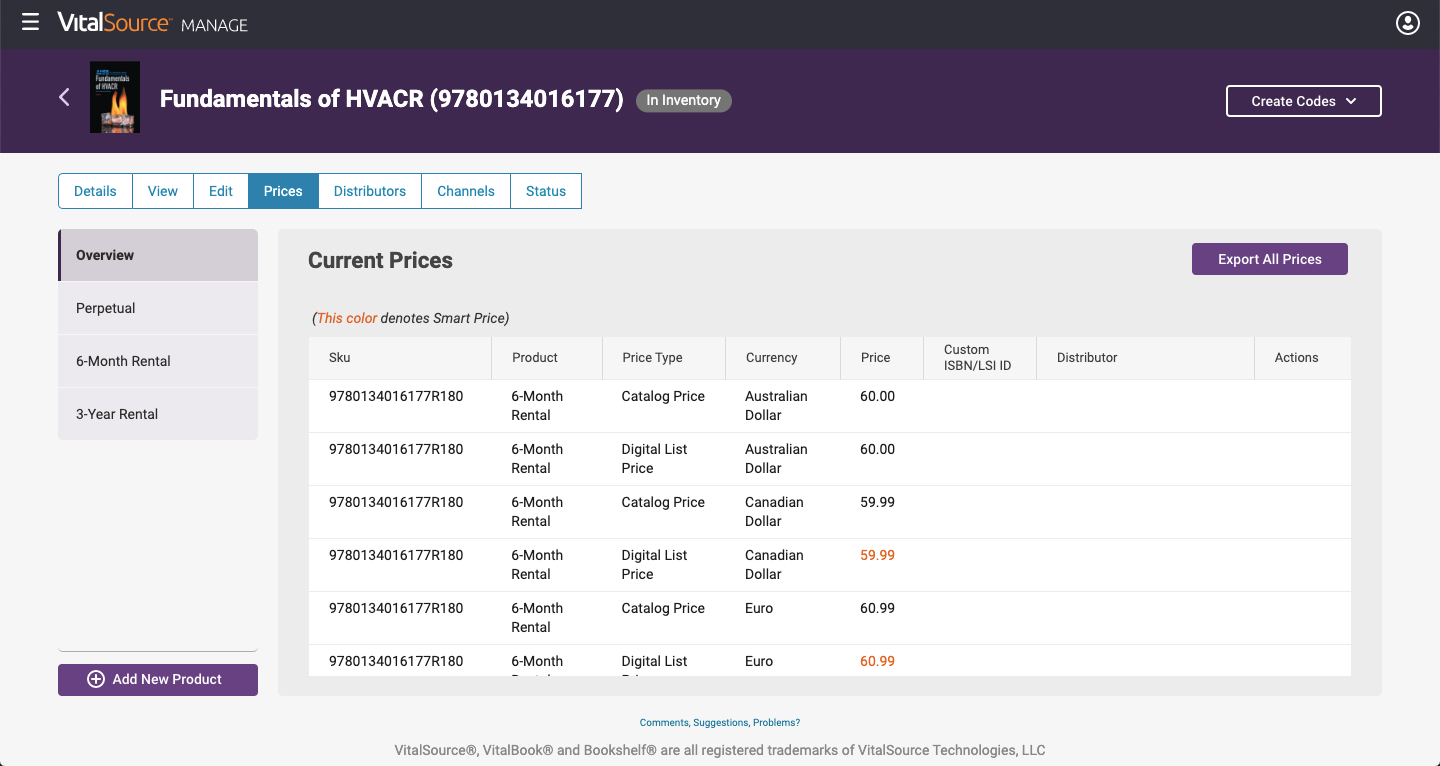
-
Current Prices: This table displays all current prices for every duration of your title. Click the column headers to sort your items.
-
Smart Pricing: Prices listed in orange have been generated based on company-level Smart Pricing rules.
-
Export All Prices: Generate an XLS file of all current and historical prices for your title.
-
Add New Product: Create a new duration for the title, which will be added to the left-hand item list.
Product Duration Tabs
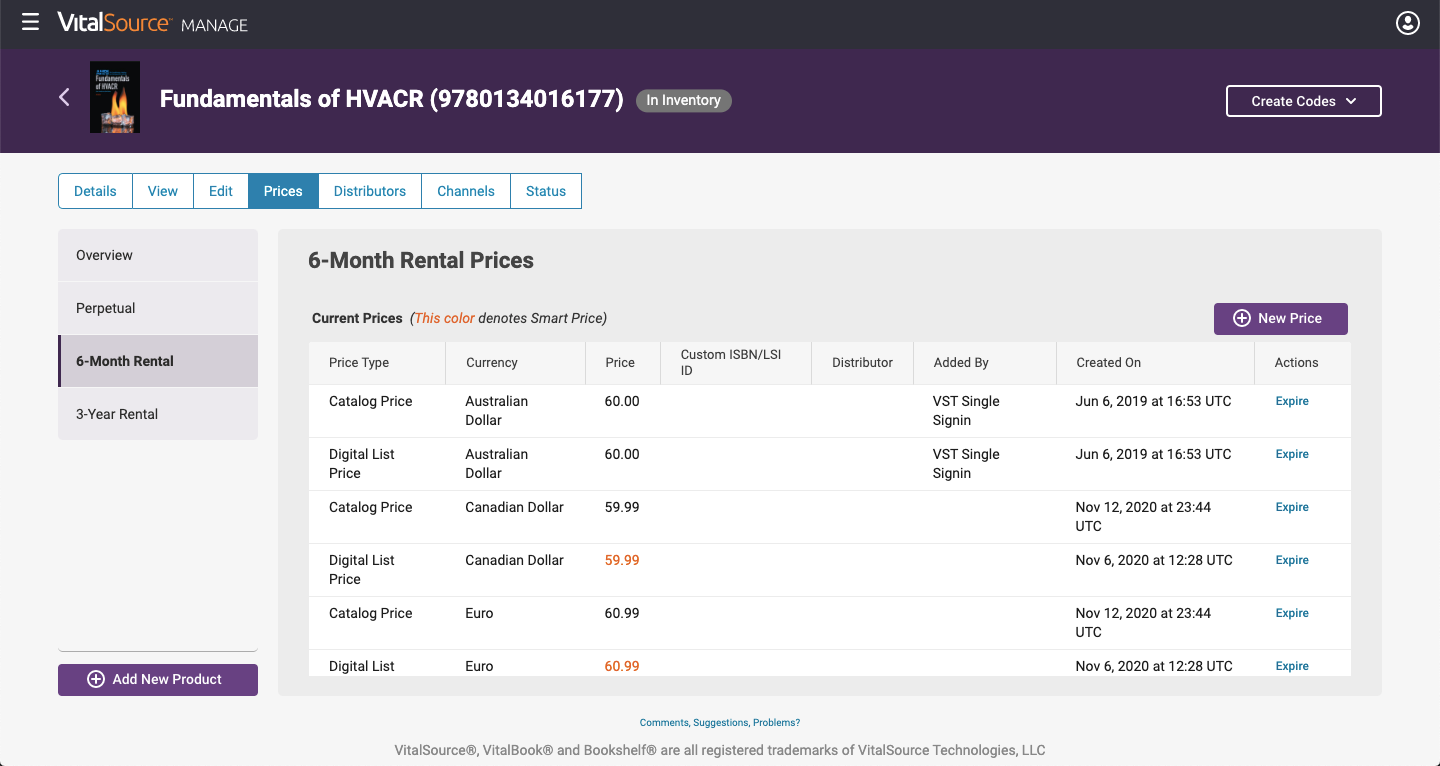
-
Click a duration: The table will update to show current and historical prices for the duration selected.
-
New Price: Choose a price type, amount, and currency from the popup and add it to the table.
-
Expire a price: Click Expire to remove a current price.
Distributors Page
Overview
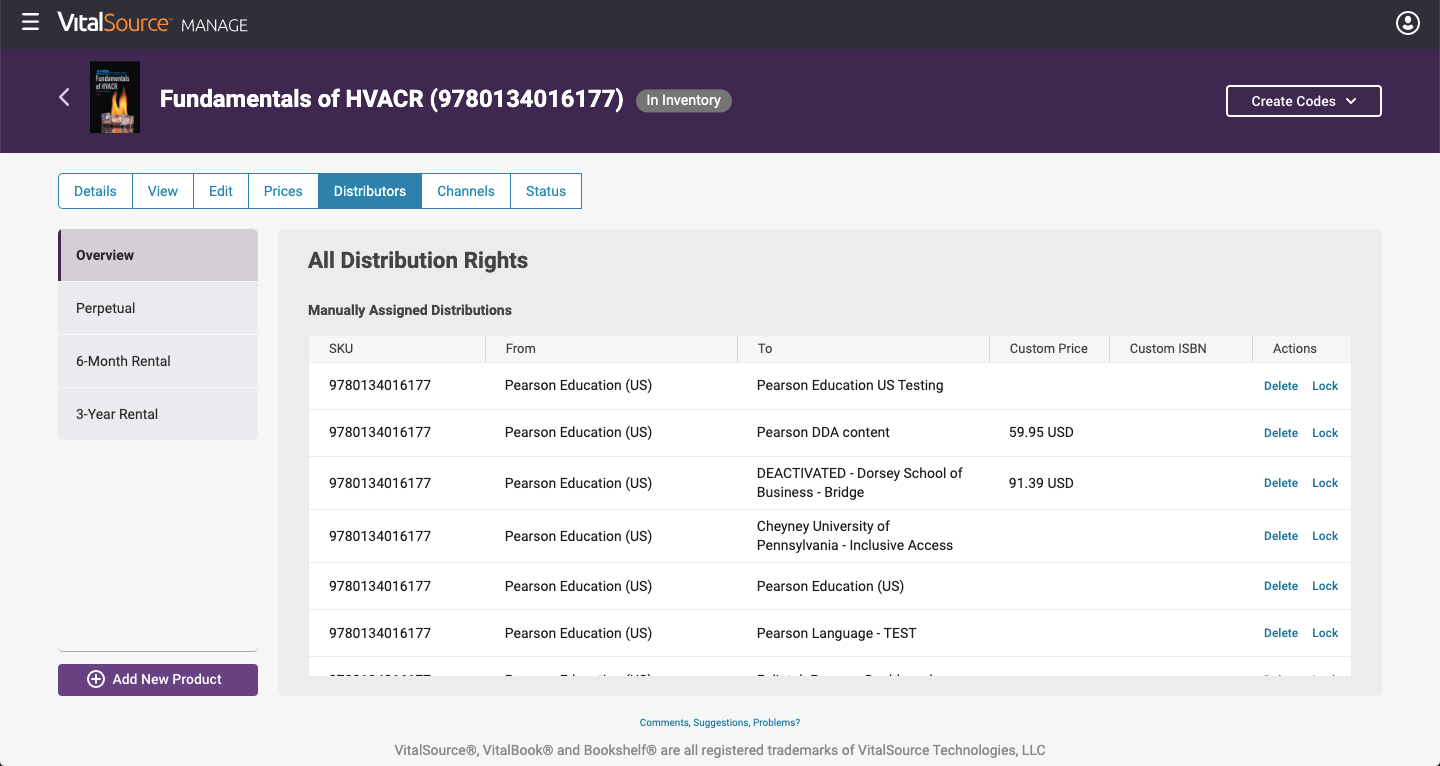
-
All Distribution Rights: Two tables on this page will show manually-assigned distribution rights, as well as rights granted as part of a distribution set. These tables are also fully sortable.
-
Manually Assigned Distributions: You can remove a distribution or lock it in place, via the Actions column.
-
Distributions Via Sets: You can view the contents of a distribution set, or edit its settings, via the Actions column.
-
Add New Product: Create a new duration for the title, which will be added to the left-hand item list.
Product Duration Tabs
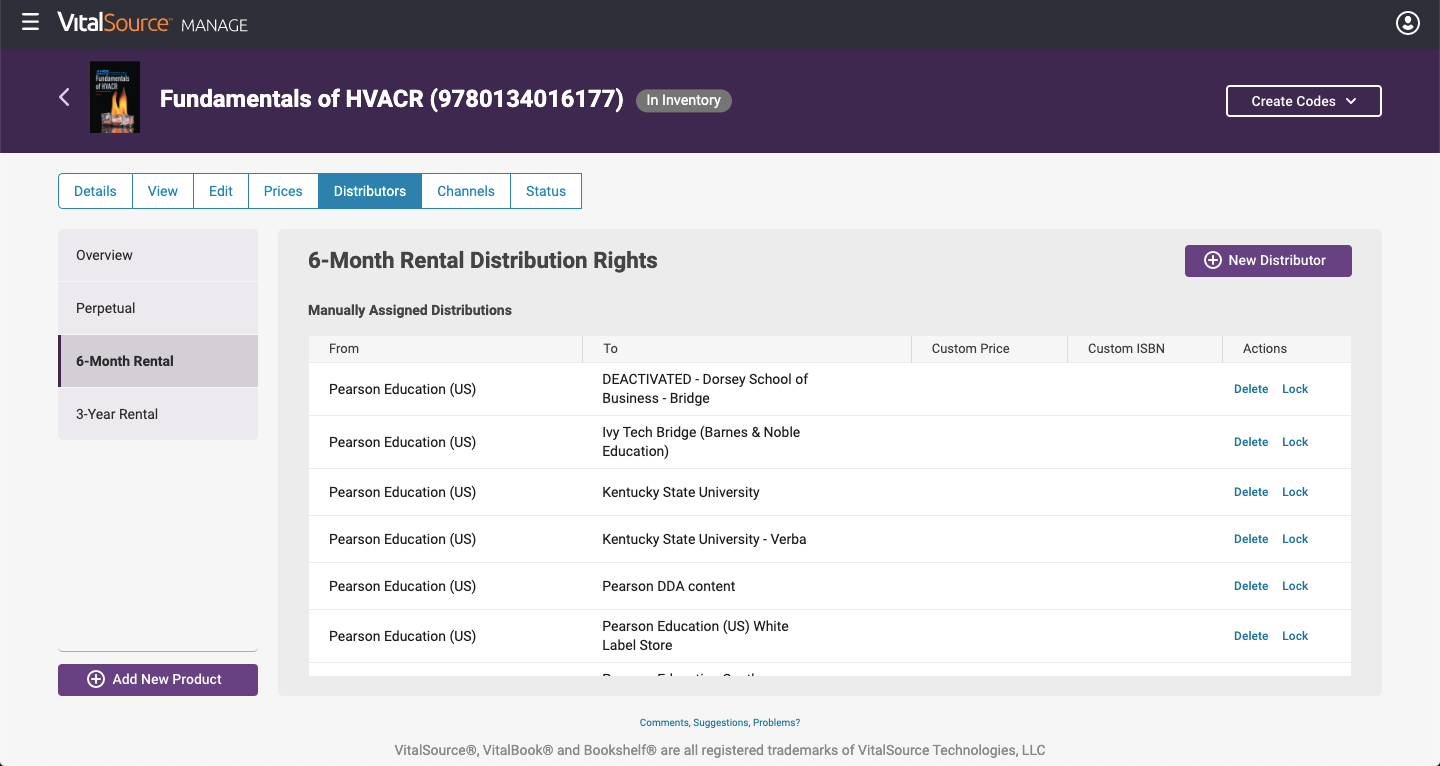
-
Click a duration: The table will update to show manual and set-based distributions for the duration selected.
-
New Distributor: Add a distributor for this distribution, and assign it a custom ISBN if desired.
-
Take action: The same options are available to you from this page as the Overview page.
Channels Page
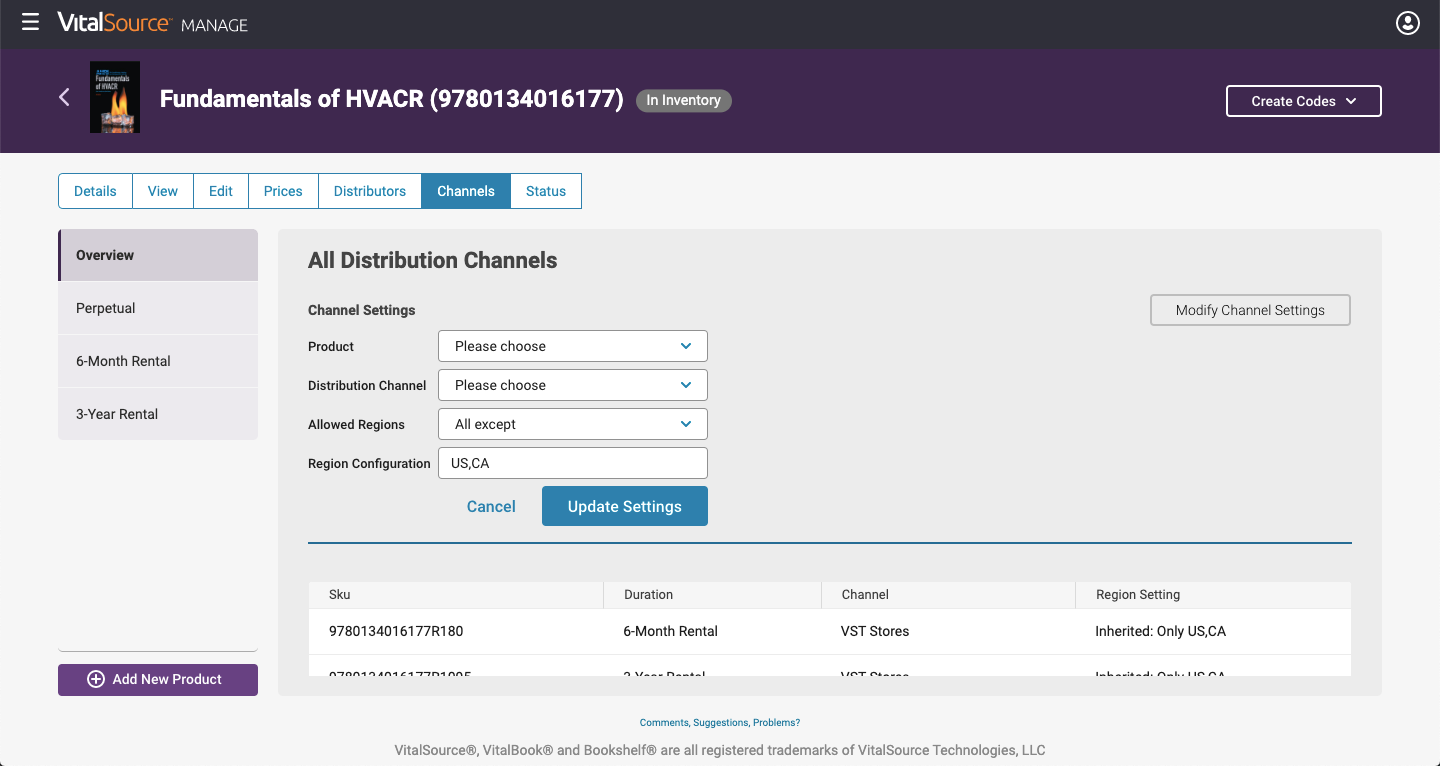
-
Markets at a glance: Check region settings for each VST distribution channel
-
VST Stores
-
Wholesale
-
Reseller Wholesale
-
VST Sampling
-
Inclusive Access
-
Emerging Market
-
Developed Market
-
-
Modify Channel Settings: Clicking the Modify button will allow you to change access at the product, channel, and even country level, or let the product inherit its settings from its imprint.
**VST’s more robust distribution management**
As VST has grown and matured, the simple US, UK and AU store settings are no longer a sufficient way to ensure our clients' content is available only where we want it to be. As such VST is migrating to a channel-based distribution model. Distribution channels will allow us to customize availability for titles in different markets, and facet these markets based on geographic regions. -
We have created these distribution channels and populated them with titles based on sales rights settings, pricing, and company contract information. There is no need to update channel settings, but products may be overridden individually using the screen above.
-
Channel-based distribution will replace our traditional “In the US/UK/AU Store” settings, and as such we will begin to ignore updates to these fields on October 1.
-
The Channels sub-menu will only appear for users if they own the asset or can distribute it.
Status Page
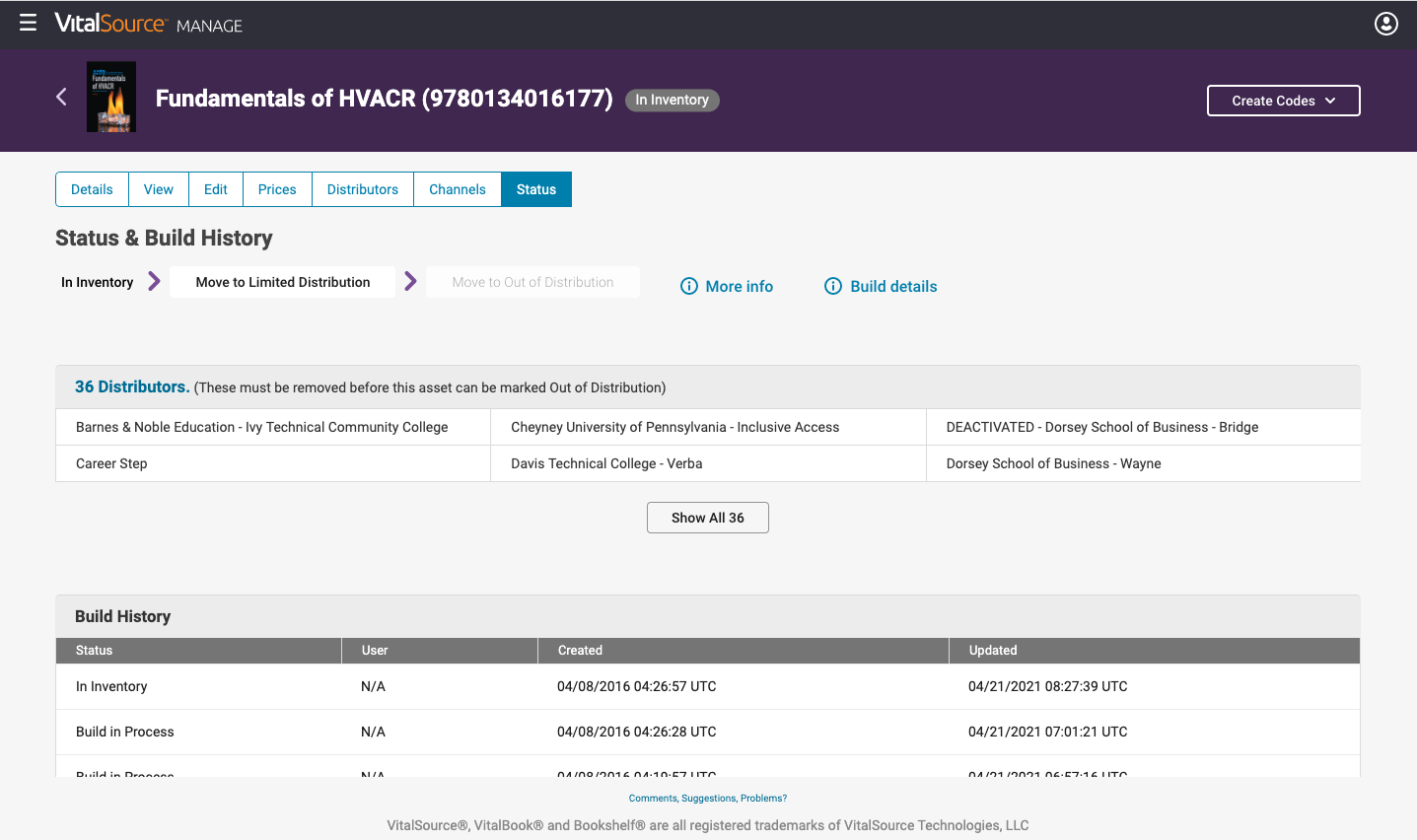
-
Distribution flow buttons: Easily click to move a title into Limited Distribution, or if there are no active distributors, move it to Out of Distribution.
-
Distributors list: When moving an asset out of distribution, all distributors must first be removed.
-
Build History: Check when the last time this asset’s source file was delivered to VST
Access Codes Page
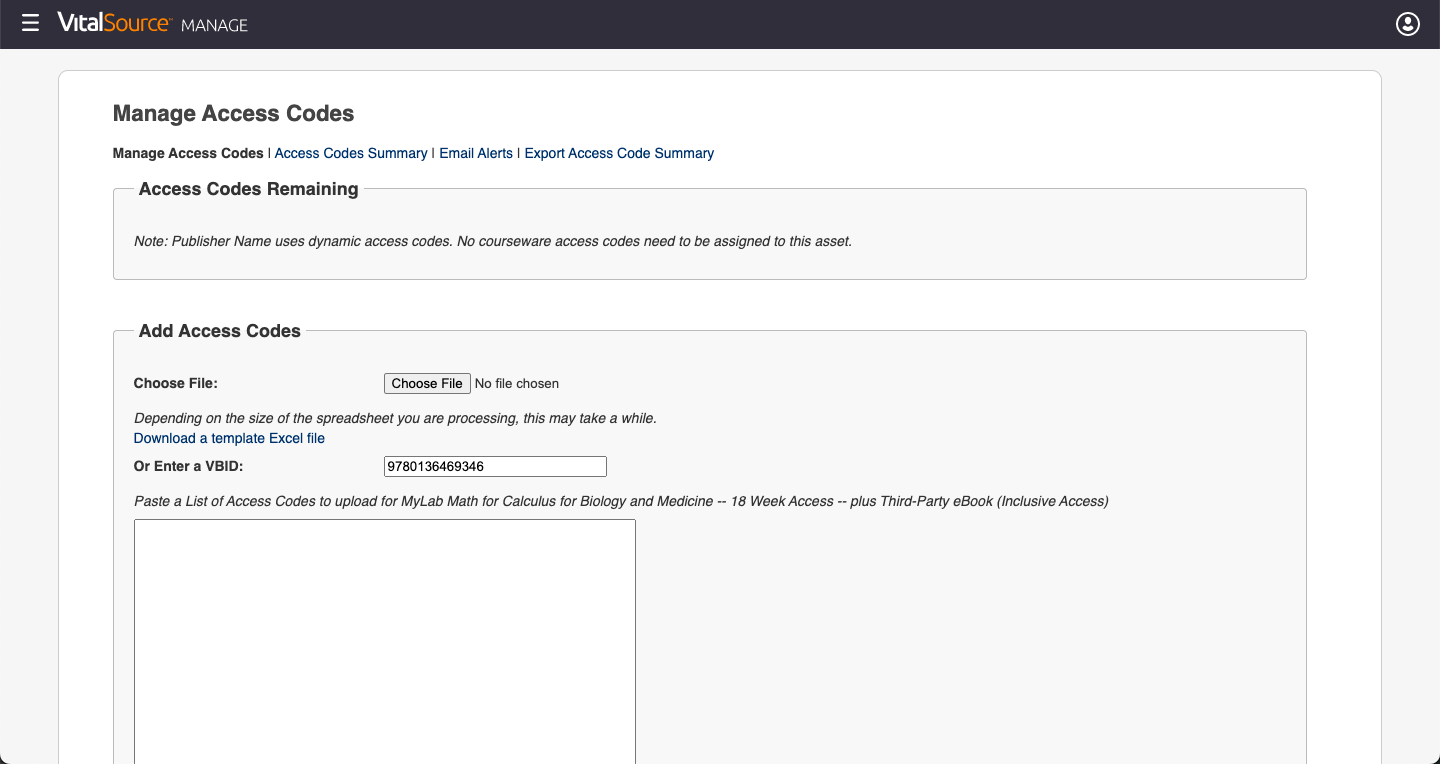
Surprise! There are no changes here. The Manage Access Codes page is common to all assets and is not incorporated under any individual metadata screen.
**The Access Codes sub-menu item will only appear for assets that are Online Resource or Online Resource Bundle.
