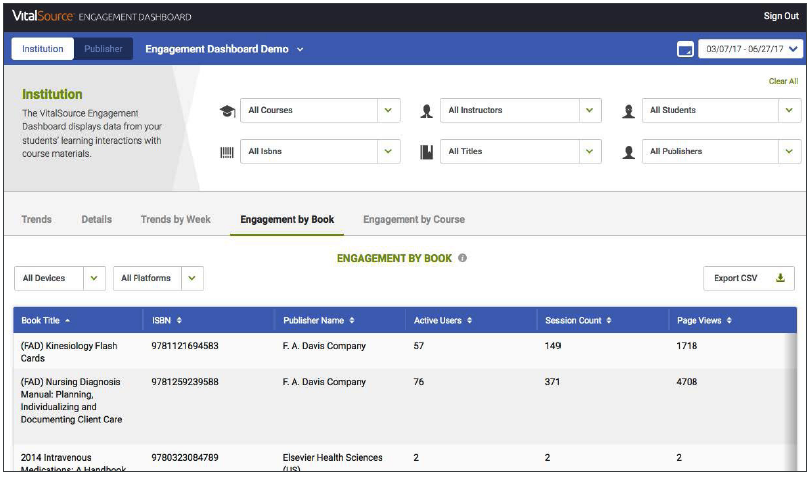El Engagement Dashboard de VitalSource proporciona una visión avanzada, pero es fácil de usar. Podrás ver estadísticas casi en tiempo real que te ayudarán a validar los niveles de participación de tus estudiantes y la finalización de las tareas de lectura.
Si es la primera vez que configuras tu cuenta del Engagement Dashboard, recibirás un correo electrónico con un enlace para establecer la contraseña. Haz clic en el enlace para ingresar y confirmar tu nueva contraseña. A continuación, se te dirigirá a la página de inicio de VitalSource Manage. Puedes hacer clic fuera de esta página e ir a https://analyze.vitalsource.com/auth/vst/login para iniciar sesión en Engagement Dashboard.
Si ya configuraste tu cuenta, ve a https://analyze.vitalsource.com/auth/vst/login para iniciar sesión en el Engagement Dashboard.
1) Para empezar, define el intervalo de fechas de los datos que quieres ver.
Al hacer clic en la flecha hacia abajo en el cuadro de intervalo de fechas (esquina superior derecha de la pantalla), puedes identificar tanto la fecha de inicio como la fecha de finalización del intervalo:
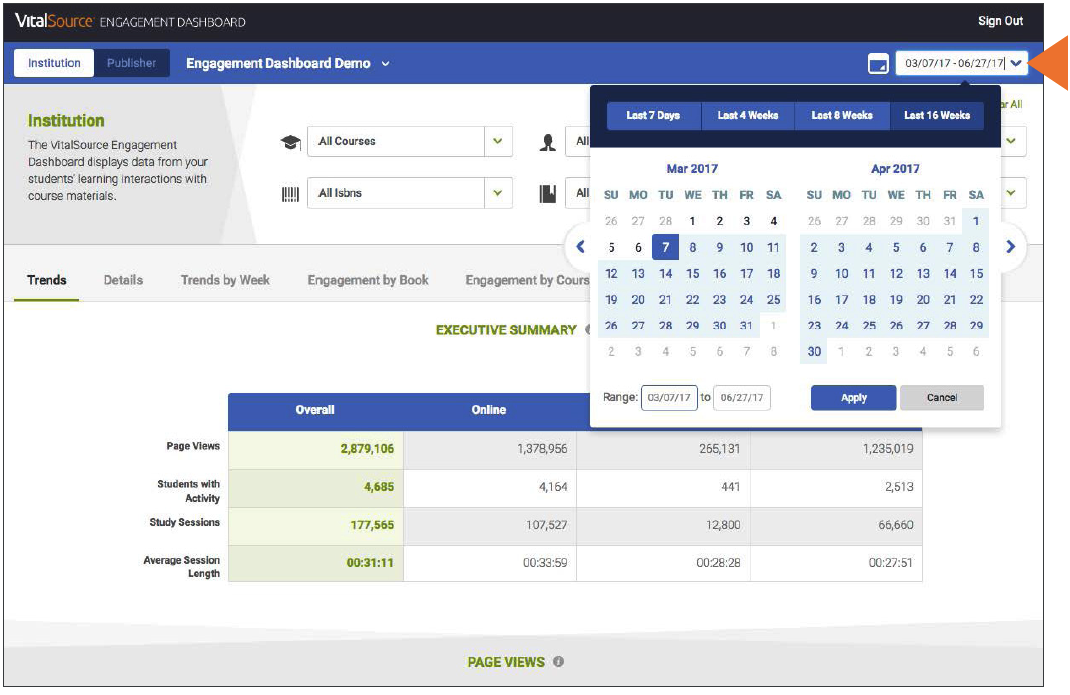
2) Puedes buscar títulos o ISBN para ver el uso. Tu número de ISBN también es tu número de pieza.
Para ello, simplemente haz clic en la flecha hacia abajo de "Todos los títulos" o "Todos los ISBN":
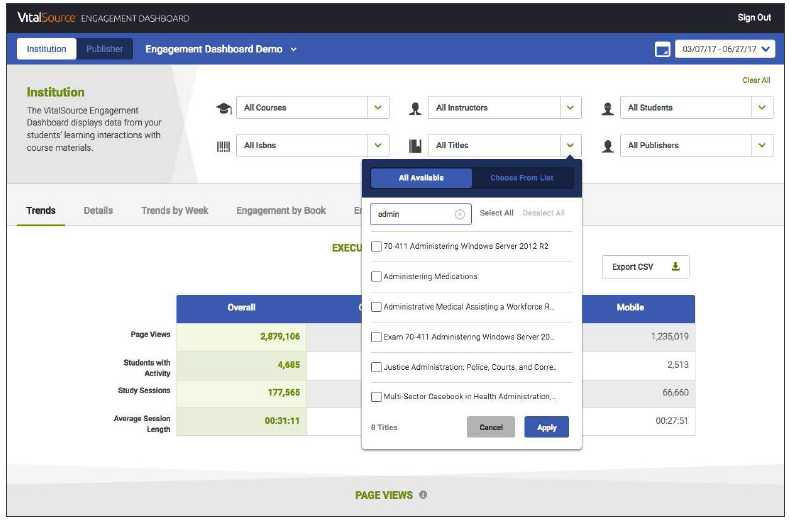
Puedes ver estadísticas para uno o varios títulos.
3) Una vez que hayas definido el intervalo de fechas y los títulos, la pantalla principal mostrará una descripción general de la actividad desglosada por el método de acceso al contenido (escritorio, en línea o móvil):
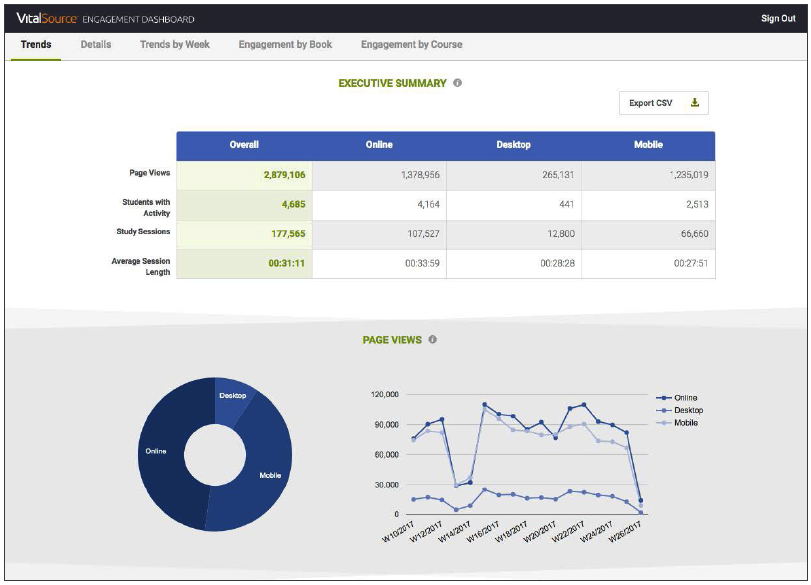
Esta información se presenta en formatos de tabla, dona y gráfica.
4) También hay información más detallada presentada en gráficos de barras en la parte inferior de la página principal. Cada gráfico de barras se puede descargar en formato CSV o Excel.
La información incluye visitas de la página, sesiones de estudio, páginas impresas y tendencias de interacción.
Los tres primeros gráficos de barras desglosan la información por dispositivo:
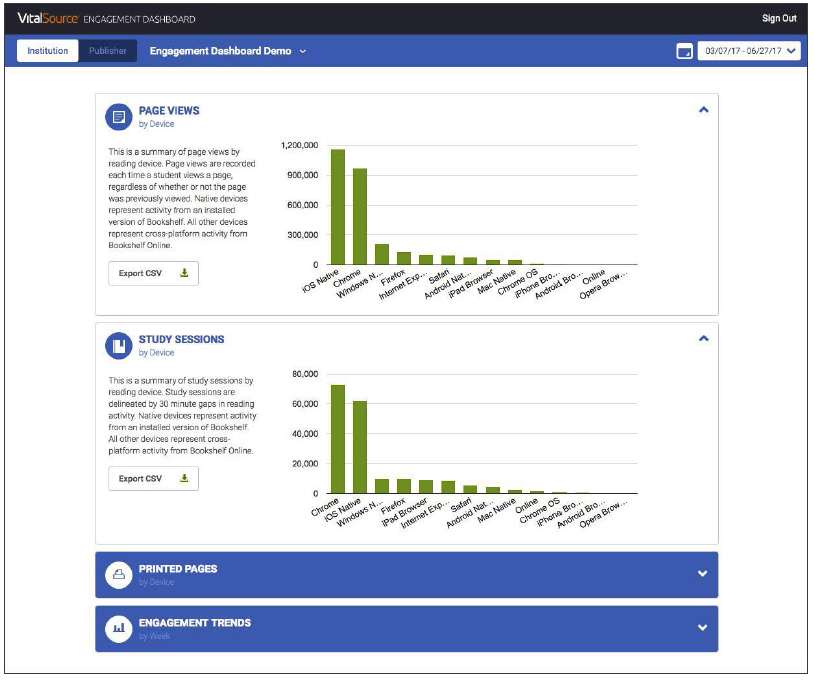
5) Justo debajo del gráfico de barras de Páginas impresas se encuentra Engagement Trends.
Este gráfico te muestra en qué tipo de actividad participó el estudiante, ya sea resaltado de texto, marcar como favorito o hacer una nota. También tiene en cuenta el número total de sesiones con el contenido y se puede ver a nivel diario:
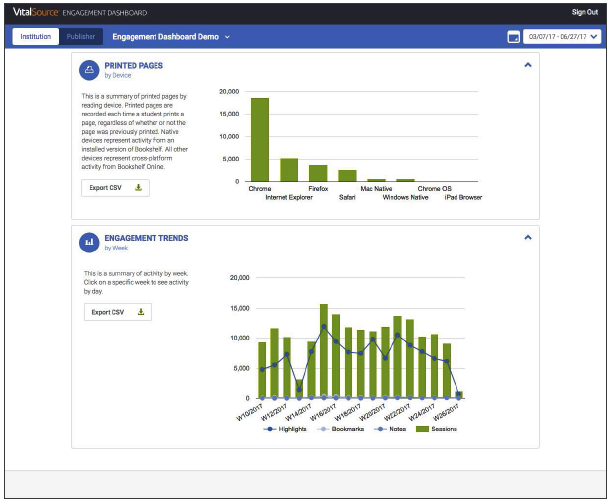
6) Ahora pasamos a la pestaña Detalles en la parte superior de la página.
Esto proporciona el mismo tipo de detalles, pero a nivel individual del estudiante y por título específico.
También puedes filtrar por "Todos los dispositivos”"o "Todas las plataformas", lo que muestra el acceso a través de internet, móvil o escritorio:
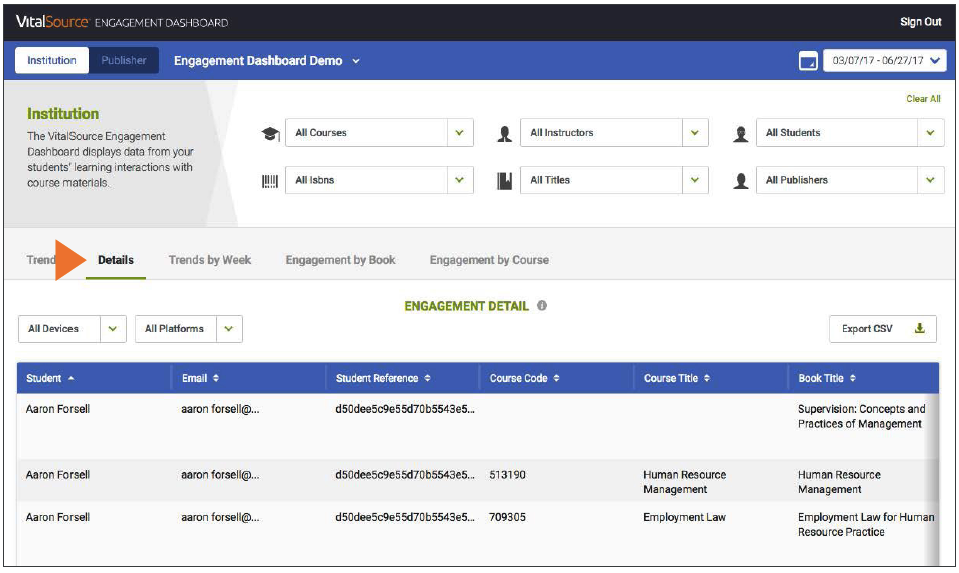
7) A medida que te desplazas hacia la derecha, hay más información detallada disponible sobre la participación del alumno:
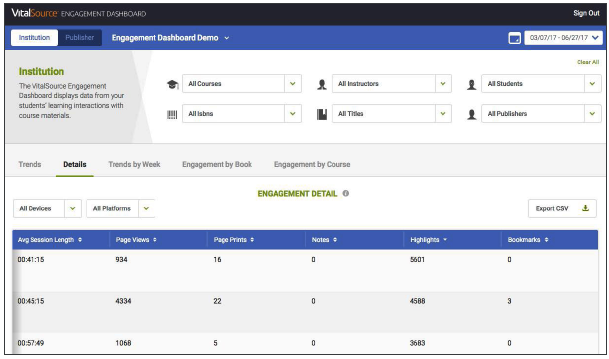
8) También puedes ver información adicional, como el número de páginas vistas por cada alumno, el número de páginas impresas y la duración media de la sesión: