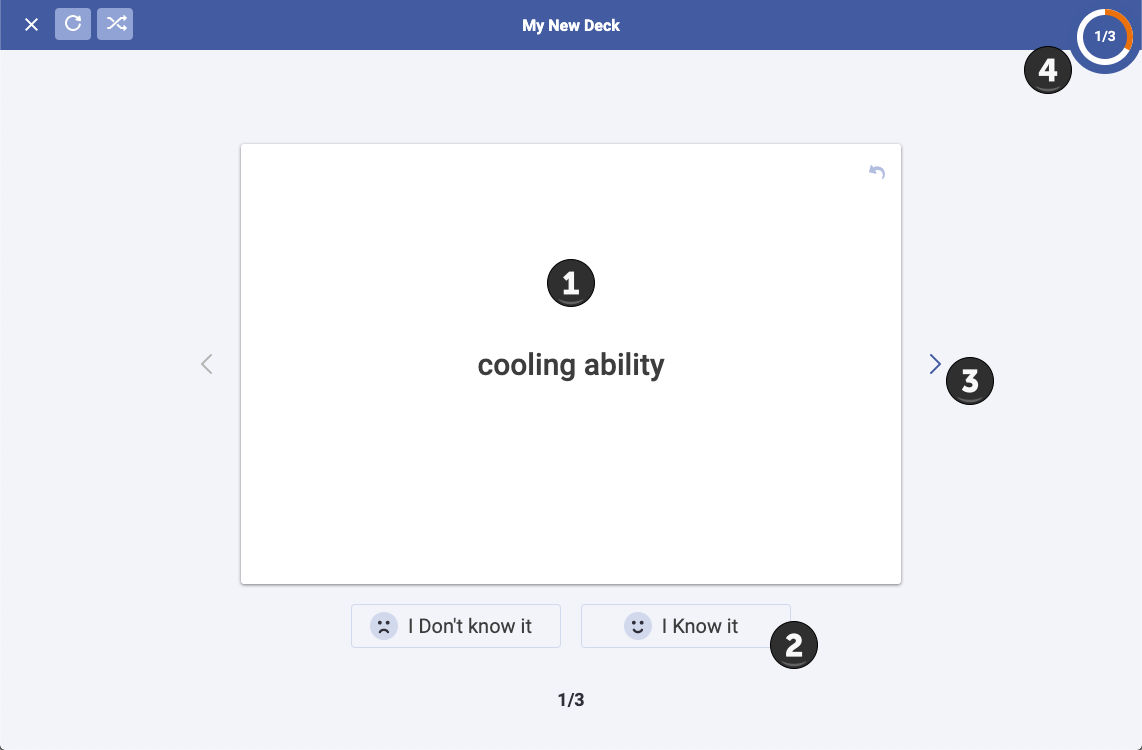Dê adeus às fichas! O recurso Flashcards do Bookshelf® permite criar cartões de estudo durante a leitura. Os instrutores podem usar cartões de estudo para se preparar para uma aula, apresentação ou para conduzir uma sessão de estudo em grupo com os alunos.
Antes de criar cartões de estudo, você precisará criar uma apresentação. Há duas maneiras de fazer isso: nos Recursos de Estudo ou a partir de um texto destacado.
Criar uma nova apresentação nos Recursos de Estudo
- Dentro do leitor, clique no ícone de Recursos de Estudo, depois em Flashcards e no ícone de adição.
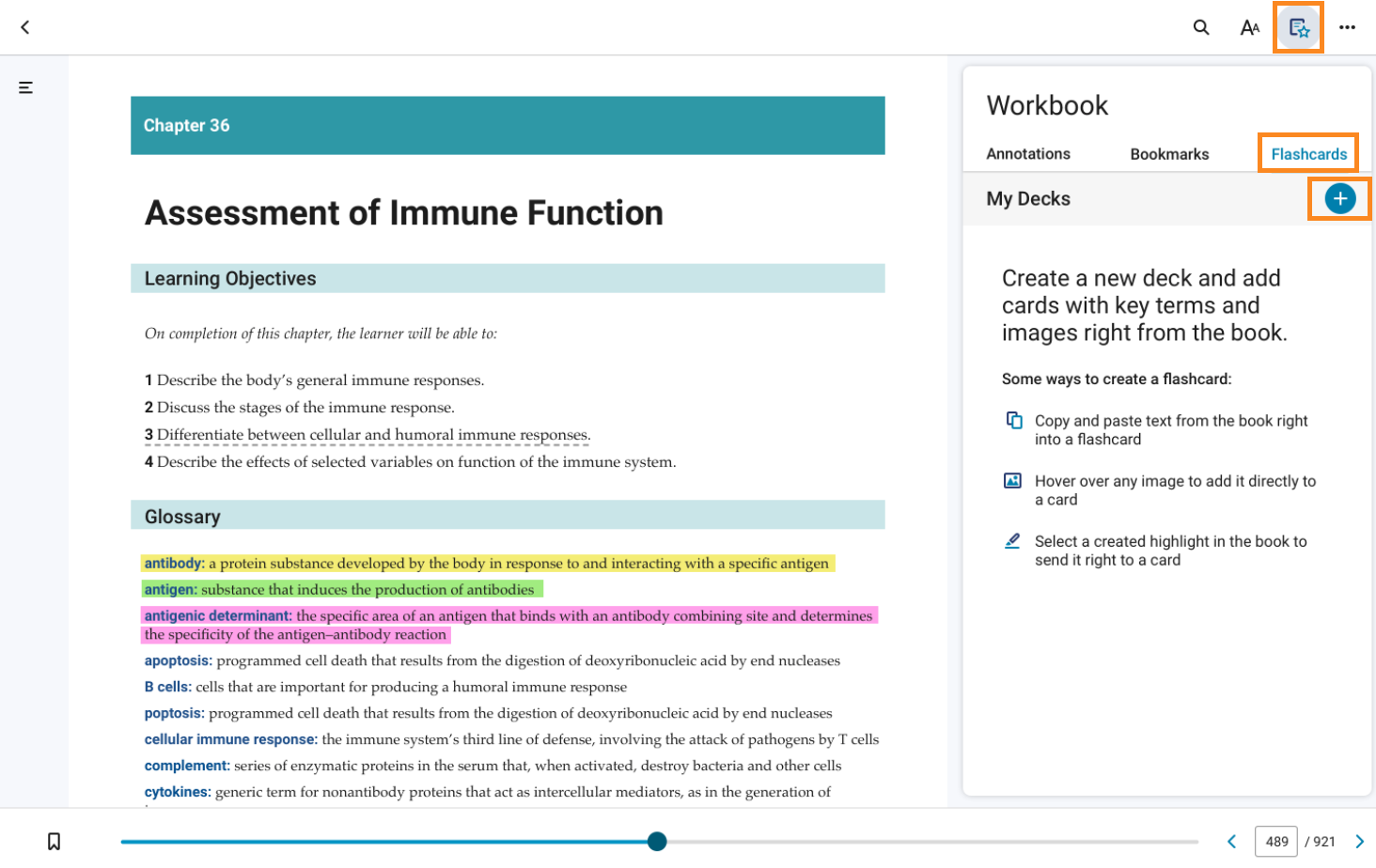
- No campo disponível, dê um nome para a apresentação e clique em Salvar.
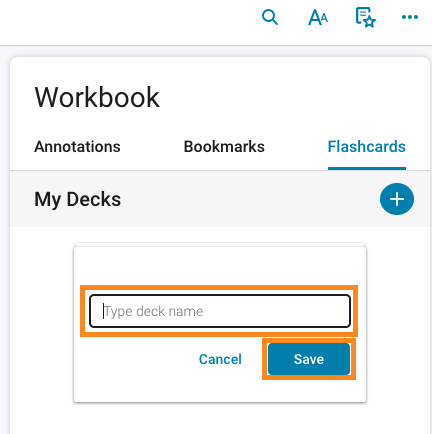
Criar uma nova apresentação a partir de um realce
Você pode criar cartões de estudo a partir do texto destacado em um livro, ou até de realces criados por usuários do Bookshelf que você segue.
À medida que você realça o texto, o menu abaixo é exibido. Clique em Criar flashcard, depois em Nova apresentação, dê um nome para a apresentação e clique em Salvar.
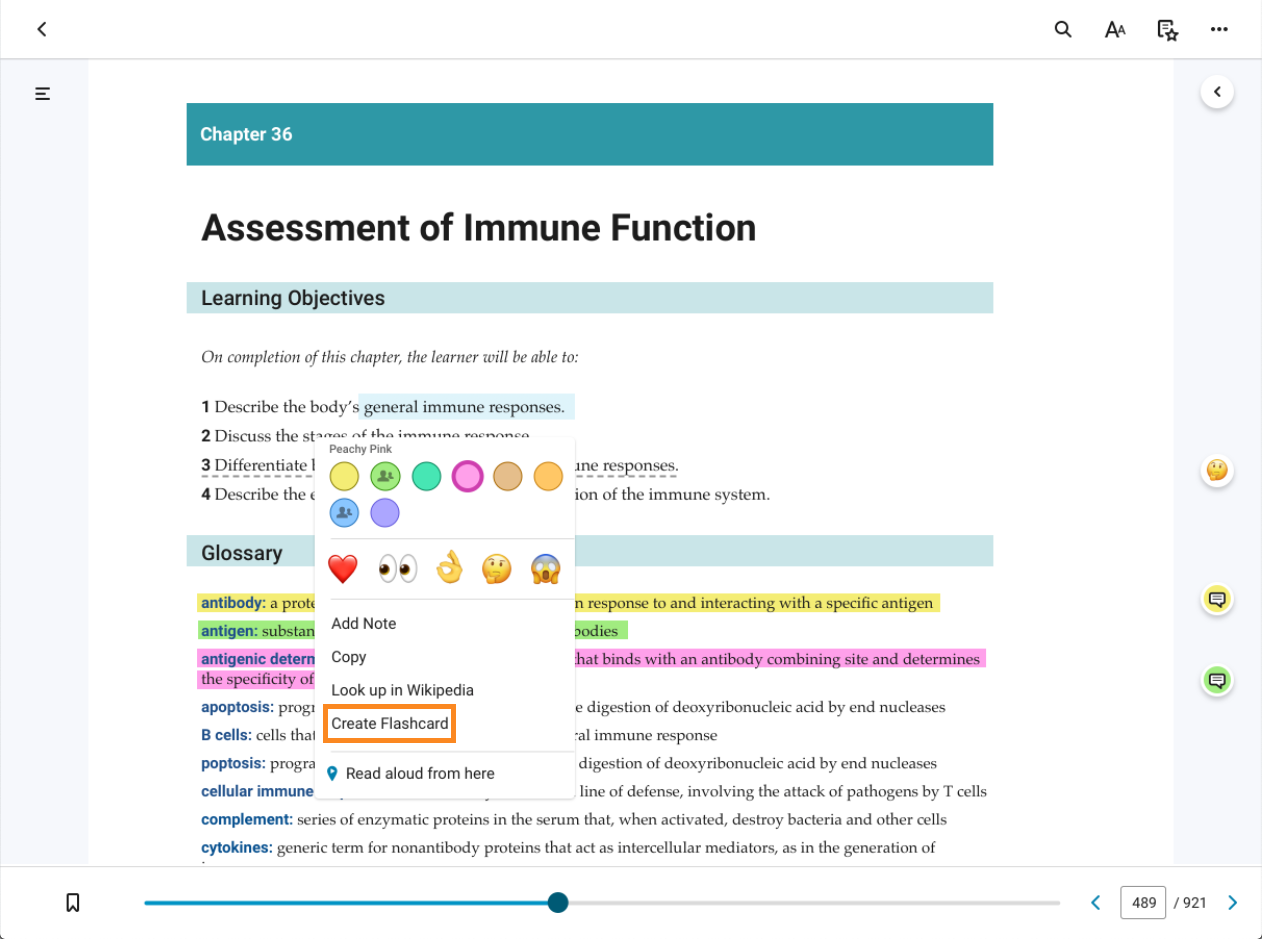
O texto destacado preencherá automaticamente a frente dos cartões de estudo. Para adicionar mais cartões à apresentação, clique no ícone "+" no canto superior direito. Nota: você adicionará um cartão de estudo por vez.
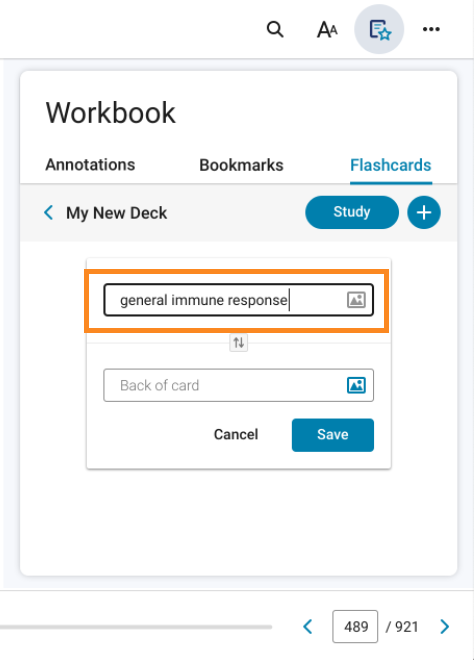
O primeiro campo preencherá a parte da frente do cartão. O segundo campo preencherá o verso do cartão. Você pode digitar o conteúdo ou copiá-lo de outro lugar e colar no campo. Nota: cada campo de texto tem um limite de 255 caracteres. Repita essas etapas para preencher o verso do cartão.
Para mudar a ordem do conteúdo no cartão, clique no ícone de troca ![]() entre os campos de inserção de texto.
entre os campos de inserção de texto.
Para fazer alterações no cartão de estudos já concluído, passe o mouse sobre ele e clique no ícone de lápis ![]() .
.
Criar cartões de estudo a partir de imagens
Se o e-book estiver no formato epub, você verá a opção de criar um cartão de estudo a partir de uma imagem quando passar o mouse sobre uma imagem. Siga as instruções para adicionar o cartão a uma apresentação existente. Você também pode adicionar a imagem a um cartão de estudos novo ou existente clicando no ícone de imagem.
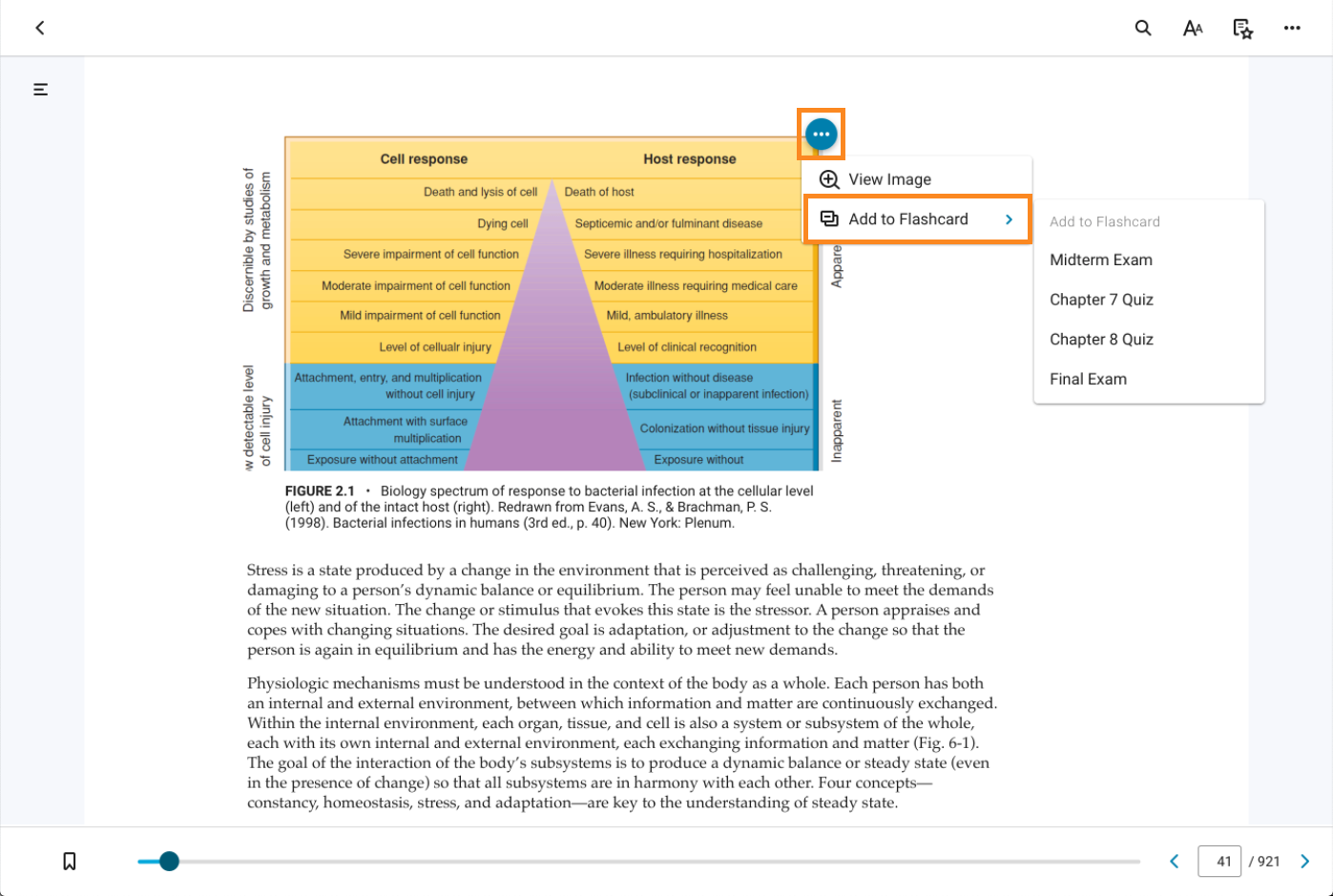
Testar seus conhecimentos
Quando terminar de montar sua apresentação e estiver pronto para estudar, você poderá usar o recurso Reproduzir flashcards como questionário.
Para começar, clique no ícone Estudar.
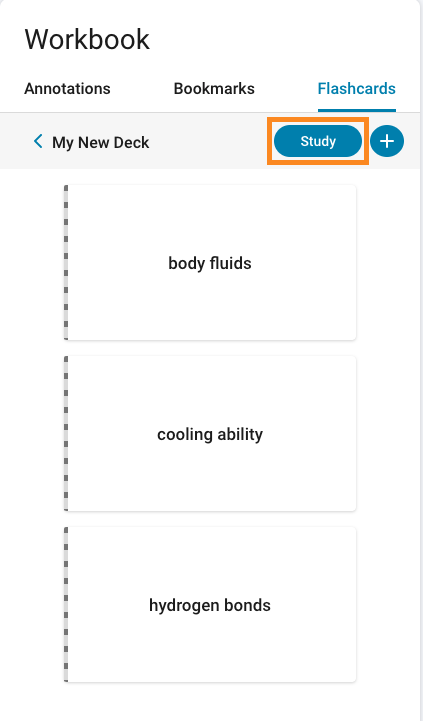
A tela se transformará em uma experiência de jogo para você testar seus conhecimentos. Depois de clicar em Estudar, siga estas etapas:
- Cada cartão será exibido no meio da tela. Clique nele para revelar o que está no verso.
- Avalie seu nível de confiança antes de mudar de cartão. Clique na seta à direita para ir ao próximo cartão. Ao voltar para o menu de opções, você pode selecionar em qual nível de confiança gostaria de se concentrar. Quando terminar a revisão, clique no X no canto direito para fechar o menu. Observe que cada cartão tem um código de cores para que fique alinhado com o nível de confiança escolhido. Verde significa "Eu sei", e vermelho significa "Não sei".
- Use as setas de avançar ou voltar para se movimentar pela apresentação conforme necessário ou clique nos ícones Repetir ou Embaralhar no canto superior esquerdo.
- Monitore seu progresso com o acompanhamento no canto superior direito.