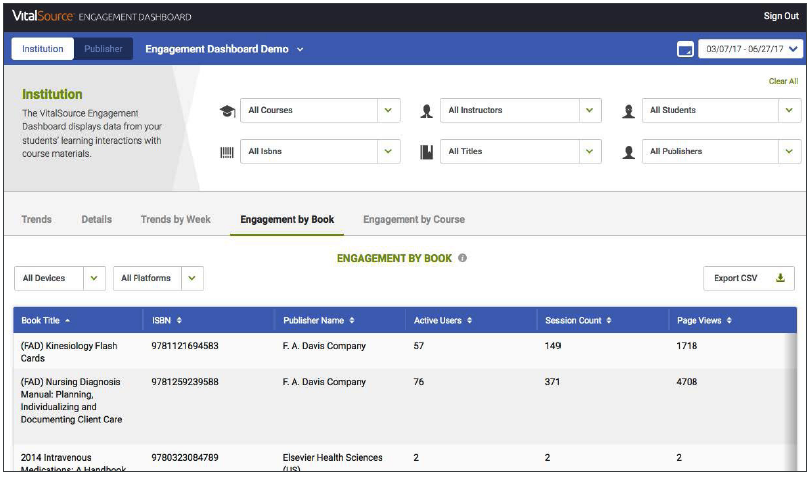Embora o Engagement Dashboard da VitalSource ofereça um insight avançado, ele é simples de usar. Você consegue ver estatísticas quase em tempo real, que ajudam a validar os níveis de engajamento dos estudantes e a realização das tarefas de leitura.
Se for a primeira vez que configura a conta do Engagement Dashboard, você receberá um e-mail com um link para definir a senha. Clique no link para inserir e confirmar sua nova senha. Em seguida, você verá a página inicial do VitalSource Manage. Você pode clicar fora desta página e acessar https://analyze.vitalsource.com/auth/vst/login para fazer login no Engagement Dashboard.
Se você já configurou sua conta, acesse https://analyze.vitalsource.com/auth/vst/login para fazer login no Engagement Dashboard.
1) Para começar, você precisa definir o período dos dados que deseja ver.
Você pode identificar as datas de início e de término clicando na seta para baixo da caixa do período no canto superior direito da tela:
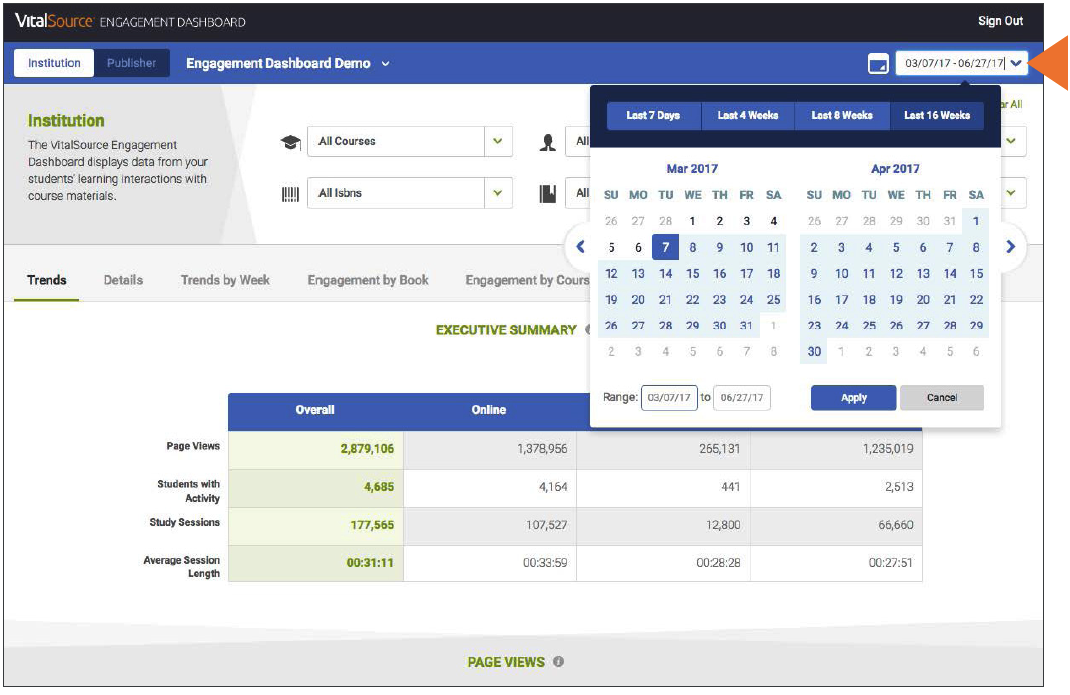
2) Você pode pesquisar títulos ou ISBNs para ver o uso. Seu número ISBN também é o número do componente.
Para fazer a pesquisa, basta clicar na seta para baixo em “Todos os títulos" ou em “Todos os ISBNs":
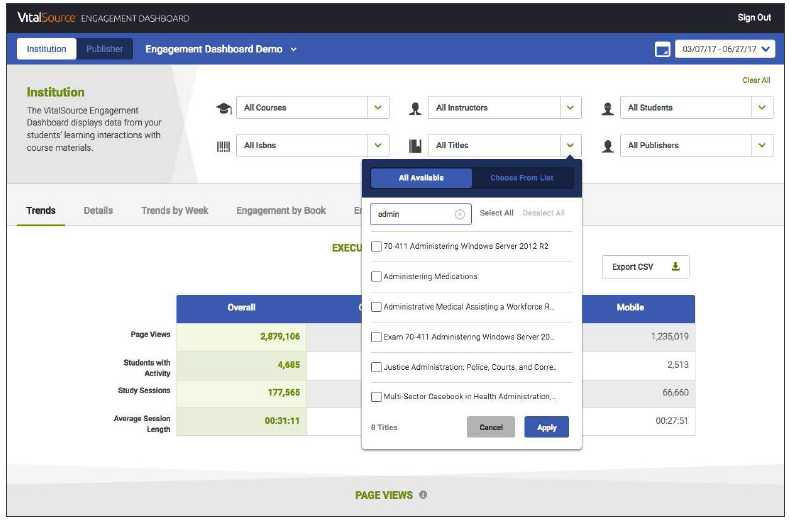
As estatísticas estão disponíveis para um ou vários títulos.
3) Depois de você definir o período e os títulos, a tela principal mostrará uma visão geral da atividade separada pelo método de acesso ao conteúdo (desktop, online ou dispositivo móvel):
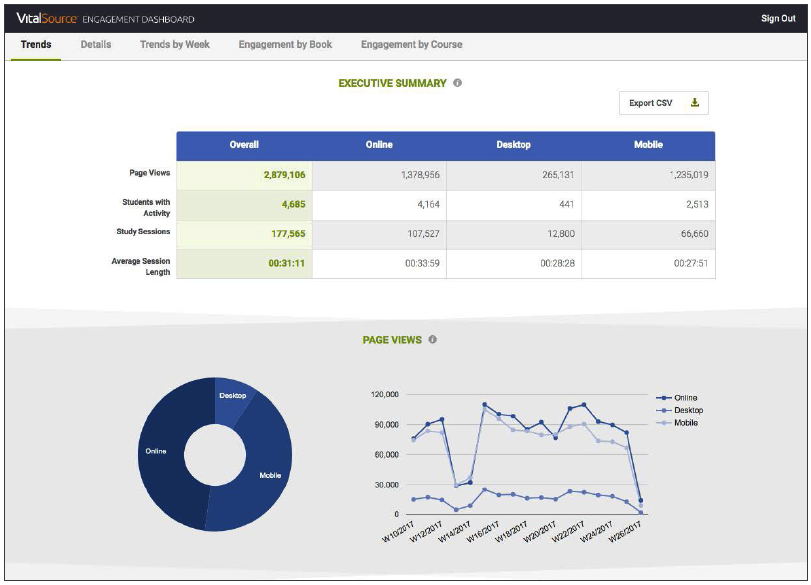
Essas informações são apresentadas nos formatos de tabela, donut e gráfico.
4) Há também informações mais detalhadas apresentadas nos gráficos de barras, na parte inferior da página principal. Cada gráfico pode ser baixado em formato CSV ou Excel.
As informações incluem visualizações da página, sessões de estudo, páginas impressas e tendências de engajamento.
Os três primeiros gráficos de barras detalham as informações por dispositivo:
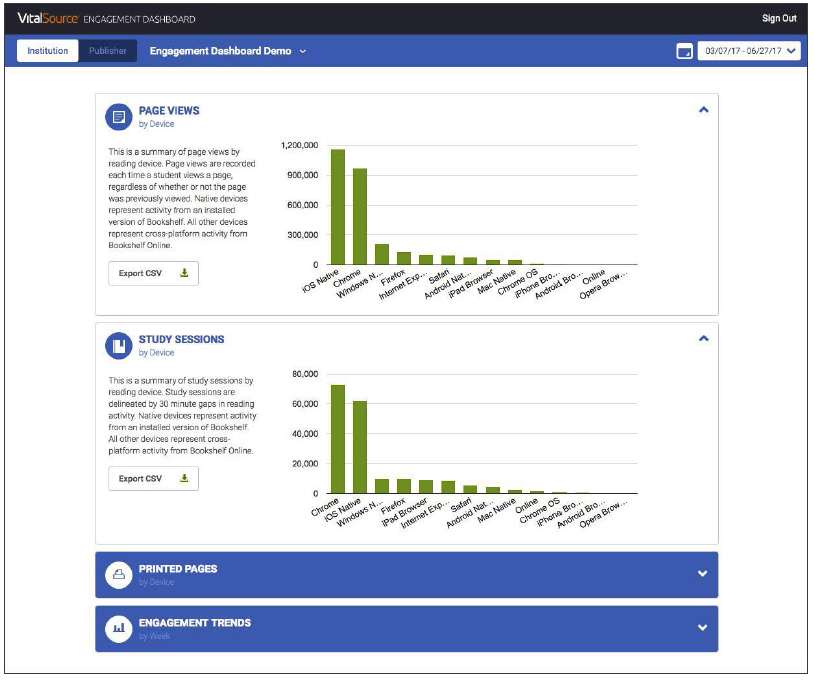
5) Logo abaixo do gráfico de barras de Páginas impressas está Tendências de engajamento.
Esse gráfico mostra em que tipo de atividade o aluno se envolveu, se estava destacando texto, marcando ou fazendo uma anotação. Ele também considera o número total de sessões com o conteúdo e pode mostrar até o nível diário:
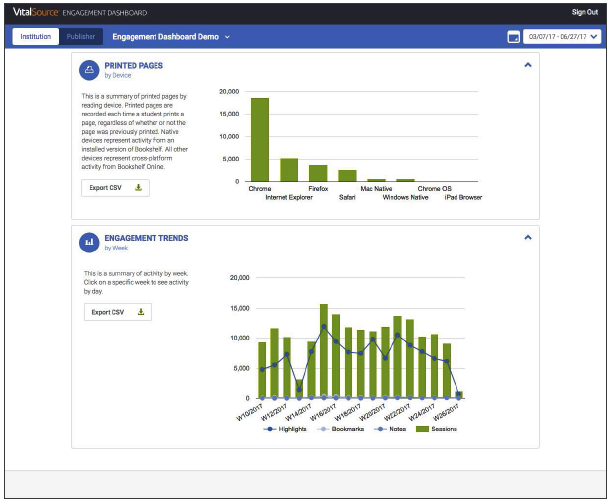
6) Agora, vamos para a guia "Detalhes" na parte superior da página.
Ela apresenta o mesmo tipo de detalhes, mas no nível de aluno individual e por título específico.
Você também pode filtrar por "Todos os dispositivos" ou "Todas as plataformas" para mostrar o meio de acesso (online, dispositivo móvel ou desktop):
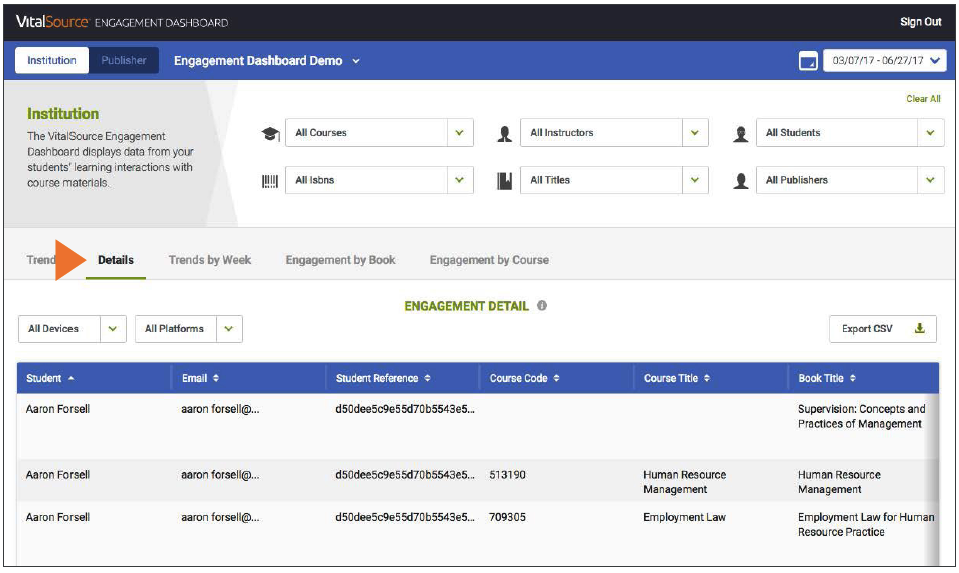
7) Quando você desloca a tela para a direita, há mais informações detalhadas disponíveis sobre o engajamento do aluno:
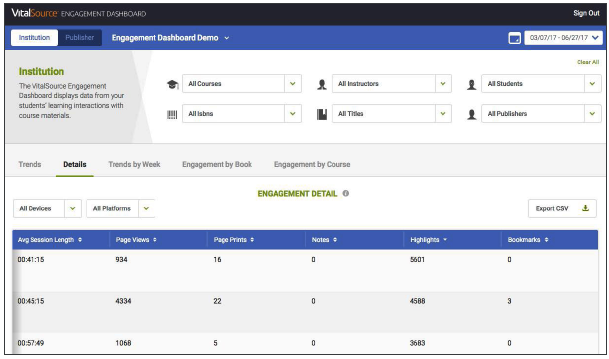
8) Você também pode ver informações adicionais, incluindo o número de páginas vistas, o número de páginas impressas e a duração média de sessão de um aluno: