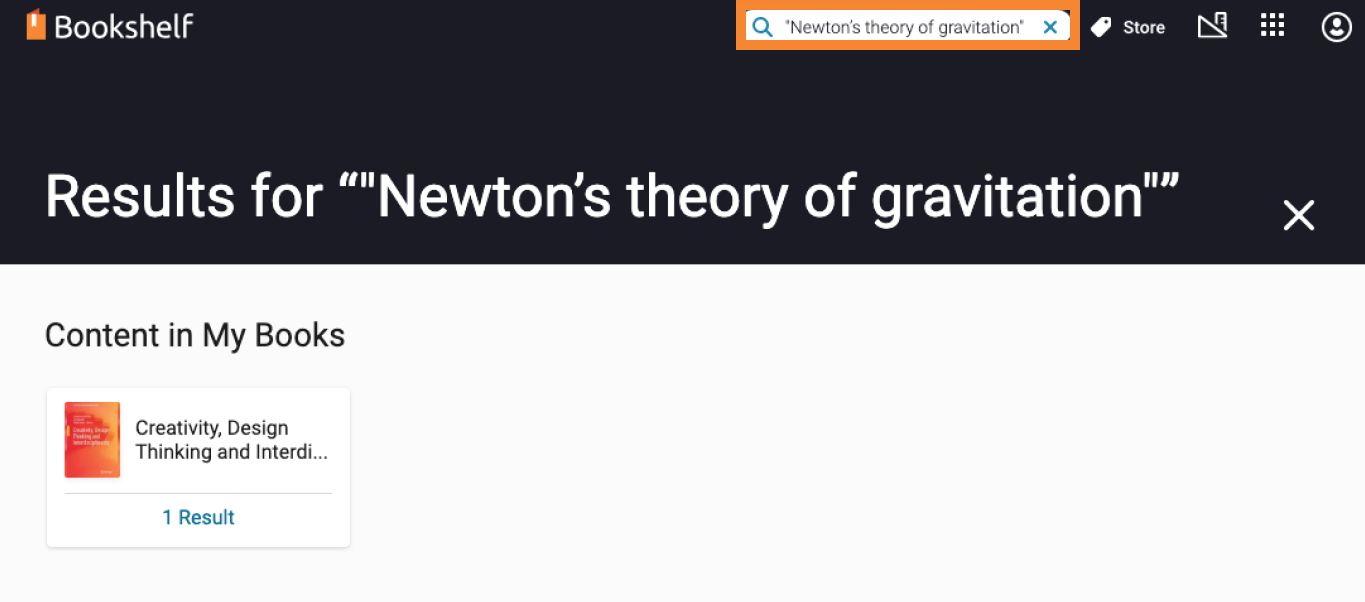Instructors can search their digital library in Bookshelf® to create lesson plans and study guides for students, while students can search their digital library to do research and find resources to supplement primary course materials.
From the homepage, the Search feature can be activated by clicking on the magnifying glass icon next to the Tools menu.
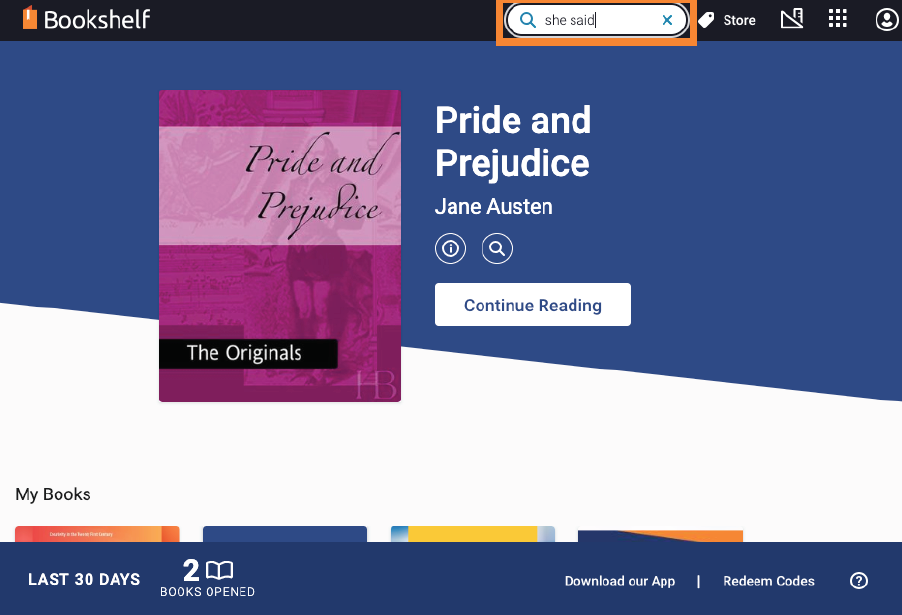
Add your keyword or search term. As you type, Bookshelf automatically searches your library for matching titles and the results will appear as shown below. Complete your keyword or phrase, then press Enter or View All Results.
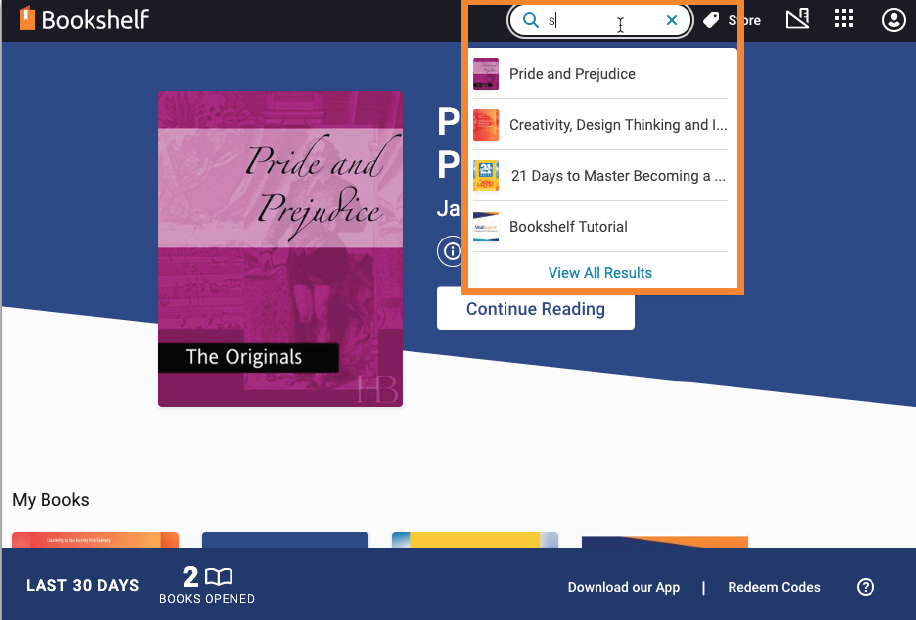
The search will be executed across all of the text in all of the digital resources that the user has access to. The search results will populate showing which titles include the word or phrase and the number of appearances within each title.
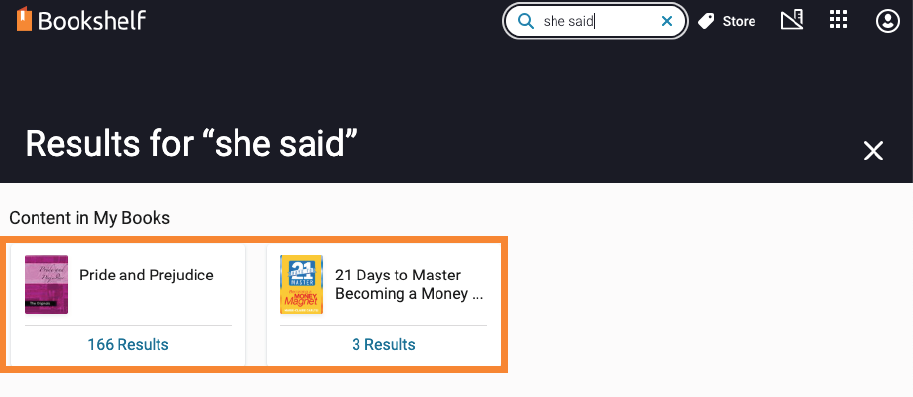
Click on a search result and the eBook will open to the page where the term appears. You will typically see the term temporarily highlighted so that it’s easier to identify within the text.
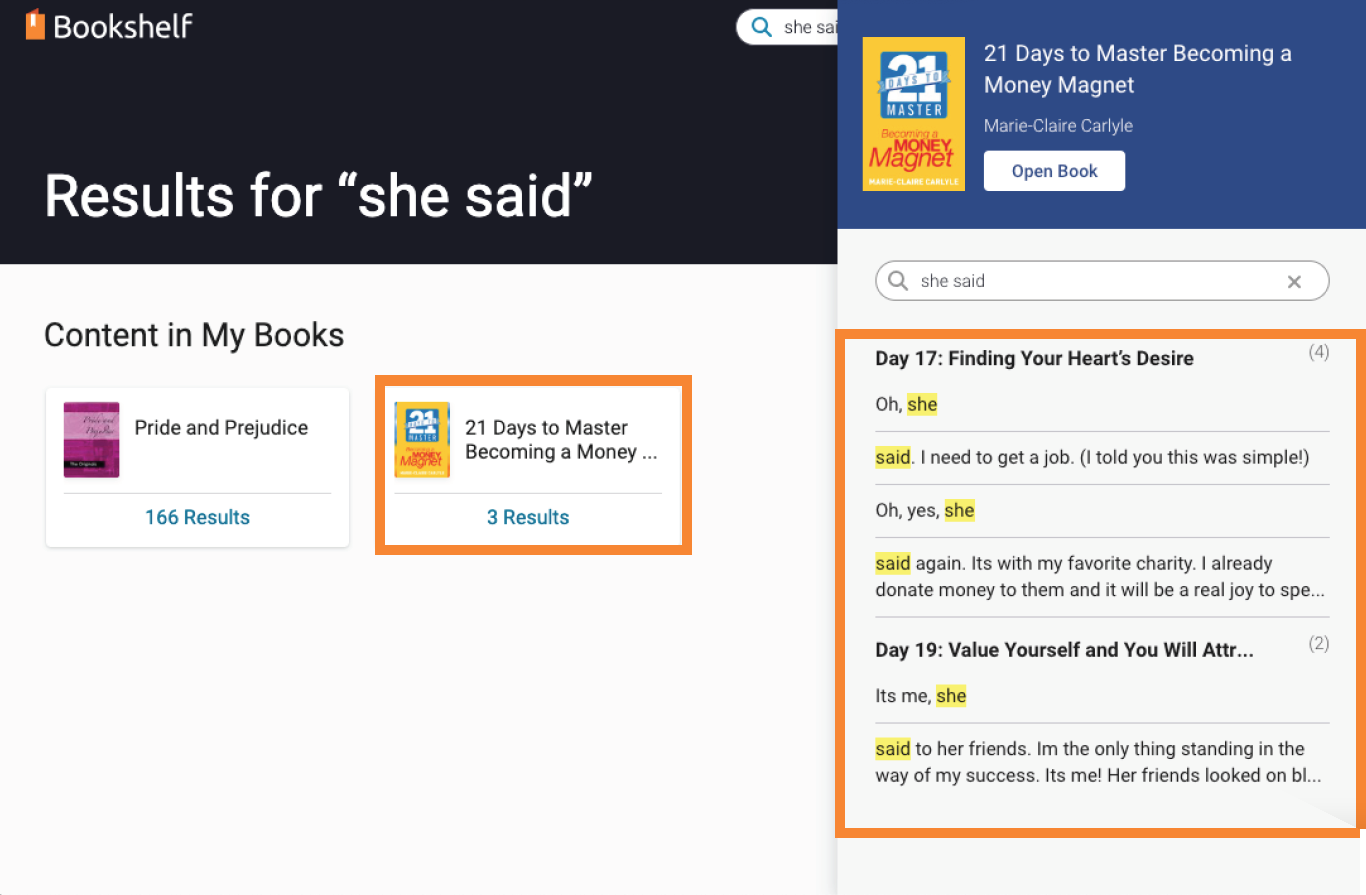
To search for an exact phrase, make sure that you place quotation marks around the words within the phrase—this is how the system knows that you are grouping those words together. Press Enter when you are finished and locate the appropriate search result. Again, clicking on your search result will trigger the reading pane to open to that page with the search result.