Navigating Booklist Manager
Below you will find information to help you navigate Booklist Manager. Click on the headings to be taken to a specific section:
Booklist Manager Homepage
Log into Booklist Manager using your Manage credentials.
The “My Booklist” home page will appear. This page shows a list of booklists for your current company. Each booklist displays its name, how many items it holds, and, when permissions allow, an actions menu.
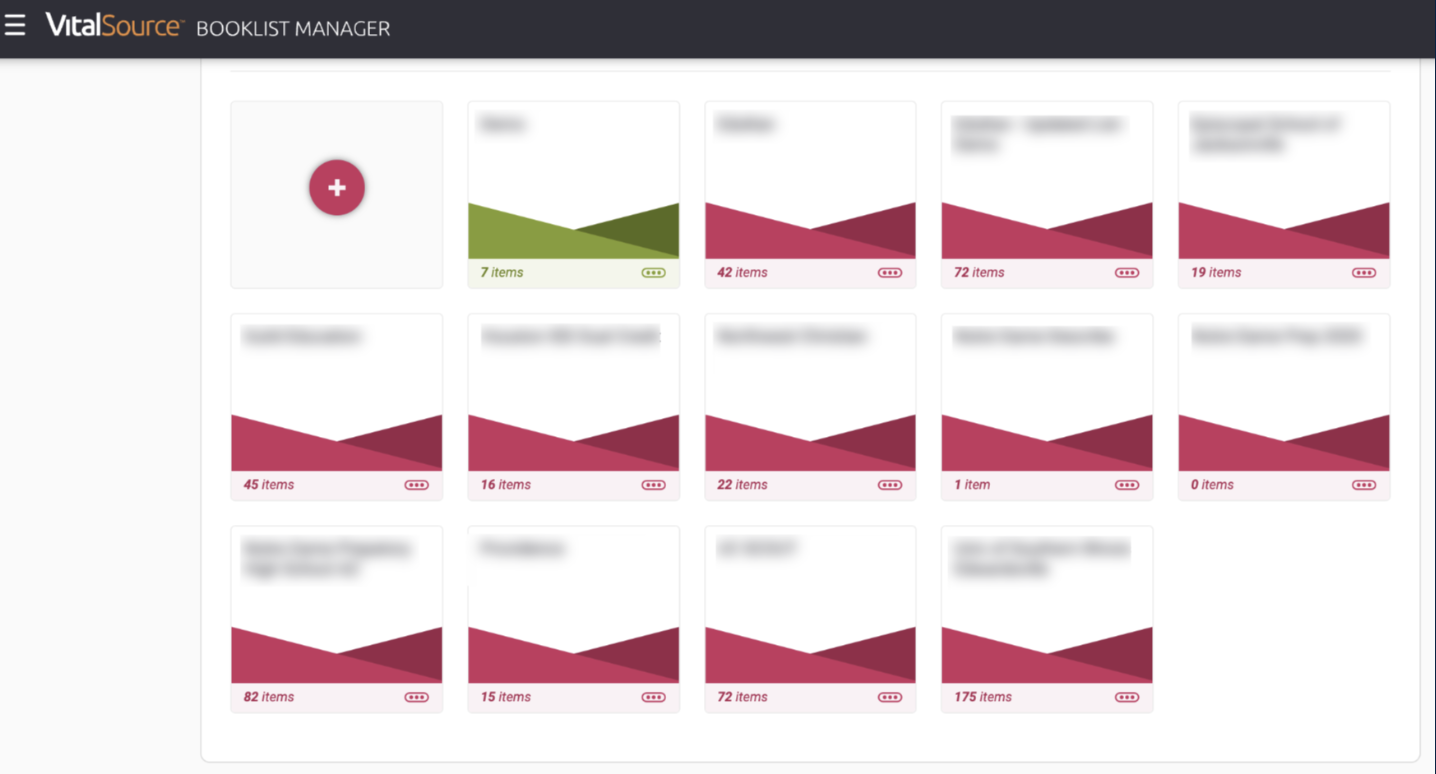
Booklist Actions
Open the “Booklist Actions” section on the homepage by clicking on the three buttons at the bottom right of each booklist card.
- Duplicate: Duplicating a booklist makes an exact copy of the booklist for the same company.
-
Export: When you export, you can pick between CSV and Excel formats. You can also pick which categories of booklist items you want to export, so you can download only the items you need.
- Note: If you're going to re-upload the spreadsheet into Booklist Manager later, export it as Excel.
- Merge: Merging a booklist copies its items into a separate booklist and then deletes the original booklist. Any duplicate items will be ignored. Once merged, there is no way to recover the original booklist.
- Rename: This allows you to edit the name of the booklist.
-
Archive: Archiving a Booklist will hide it from the My Booklist page by default. Archived booklists can be unarchived later. To view archived booklists, select “Archived Booklists” from the dropdown filter menu.
- Delete: Deletion is permanent. If you might need the booklist again, archive it instead of deleting.
Enabling Notifications
Notification ability in Booklist Manager is governed by your Manage notification preferences, which you can edit at https://manage.vitalsource.com/system_user/my_account. If you'd like to get daily emails about booklist activity, set the Booklist updates notification preference to Email.
By default, when you enable notification emails, you'll be set up to receive email notifications for your company and, if it has any, its child companies.
Once you've enabled notifications, you can toggle notifications on and off for each company you have access to. Click on the Watch icon to the right of each company name to toggle notifications on and off.
Navigating the Booklist Page
Log into Booklist Manager using your Manage credentials.
From the homepage, select the booklist you would like to view.
When you visit the booklist page in Booklist Manager, you'll initially see a table of all items in your booklist. By default, 25 items are shown at a time. You can use the page navigation below the table to navigate between pages of the booklist.
Adding New Items
When you're ready to add new items to your booklist, click the + icon in the sidebar. Similarly to when you first created your booklist, you can add from a spreadsheet or paste in VBIDs, SKUs and ISBNs.
Note: If you add an item that's already in your booklist, it will be skipped during the import process.
Exporting
To the right of the + icon for adding new items, you'll find the export button.
When you export, you can pick between CSV and Excel formats. You can also pick which categories of booklist items you want to export, so you can download only the items you need.
Note: If you plan to re-upload the spreadsheet into Booklist Manager later, export it as Excel.
Item Statuses
On the left-hand side of the page, you'll see a list of booklist statuses and the number of items currently in each status.
Activity
The last tab of the left-hand navigation shows you an activity log for your booklist. Here you will see imports, refreshes, new items, deletions, comments and status changes.
Each activity item is logged with the time and the associated user. This is an effective way to see any updates that VitalSource staff have made to your booklist.
Available
What does Available mean?
An item is Available when your company has distribution rights to that product. There are no actions that can be taken on an Available item.
The goal of Booklist Manager is to help you move all your content requests into Available.
Adopt
What does Adopt mean?
Content in our national catalog appears in Adopt. Depending on how your company is integrated with VitalSource, you may already be able to distribute these titles.
Adopting the title will give your company specific, permanent distribution rights to the content. That means if the publisher pulls it from our national catalog, you can still distribute it once you've adopted it in Booklist Manager.
Adopt a Single Item
You can adopt products individually by clicking the Adopt button.
Pending
What does Pending mean?
Some ISBNs can be associated with multiple products, so Booklist Manager may be unsure which product you're looking for. When you add a booklist item with an ambiguous identifier, Booklist Manager will put it in Pending for review.
Please look at the items in the tab to clarify which product(s) you need. You can get to the Pending tab either from the link near the bottom of the status sidebar or from the reminder bar at the top of the booklist.
Note: The Pending tab is hidden when there are no pending items that need clarification.
Pending Items
On the Pending tab, you'll see a table with all the items in Pending status. This table shows the raw information you uploaded. If items were added by ISBN alone, only the identifier column will be populated.
You can click the trash icon to remove any item from your booklist.
To view the available matches for an identifier, click the Select Asset button in that row.
Another possibility is to select “Auto Pick” from the top of the page. This button will automatically resolve pending items by selecting the closest match.
Choosing the correct match
After clicking View Matches, you'll see the original input you uploaded at the top of the page. Below is a table of all potential matches.
When selecting the correct match, pay attention to the format, duration and status columns. These columns are most likely to show what differs between the matches.
If you're still unsure which match is best, you can look up assets by VBID in Manage. VBIDs are shown in the first column on this page.
After selecting a match by clicking "Select Asset", the matched item will be moved to the proper status tab, and you'll be taken back to the main Pending Clarification table.
Request
What does request mean?
The Request and Unavailable statuses expand when you click on them to show sub-categories.
Request means VitalSource will need to contact the publisher to get you the book. In some cases, we may not have the book or the requested rental duration and need the publisher to send us new content or metadata. In other cases, we do not have the book in our system, but we will try to reach out to the publisher and get it for you.
We will need some details about what courses the book is for and the expected enrollment.
When you click the Request button, you'll be asked to fill in course information and any missing book information before submitting your request to us.
Whether requesting individually or in bulk, you'll get a modal that confirms your course information before submitting your request.
We need course information to submit requests for products. Items missing course information will be skipped and not submitted.
Adding and editing information
For anything in the Request category, we need to know the following course information:
- Course code and section number (these are optional, but helpful)
- Estimated enrollment
- Content deadline
- Launch date
For any items that were not found in the VitalSource catalog, we'll also ask you for the following book information:
- Title
- Author
-
Publisher
It's OK if you don't have the exact information, but please enter the book metadata you do have for each of these fields.
Then submit the request. The status in the far right column will change from "request" to "submitted."
What does "no match found" mean?
Sometimes booklists items in the Info Needed category will say "No match found" in the right-hand column under the Request button. That means we couldn't find a match for the ISBN provided. (You may try adding an alternate ISBN if you have one.)
If you can tell us the title, author and publisher for this book, we will try to track it down for you. If you're unsure about what to enter, please enter any book information you have on hand.
What happens next?
Publisher Review: In cases where the request can go directly to the publisher, we place it into a distribution requests queue for them. Often this happens when VitalSource is aware of an existing fulfillment contract between your company and the publisher. When the publisher responds to your request, your booklist item will be updated automatically.
VitalSource Review: In other cases, our Inventory Analyst will work with the publisher to get your distribution rights. When the request is processed, your booklist item will be updated. Sometimes your request may be fulfilled with a different VBID than what was originally asked. When this happens, you'll see a comment on your booklist item explaining what happened.
Unavailable
What does unavailable mean?
Unavailable means the item is unavailable to be adopted. The most common reason an item is marked "unavailable" is that is no longer in distribution.
Adopting in bulk
To adopt items in bulk, check the box next to each item. Then select the adopt option from the Actions dropdown above the booklist table.
Bulk actions
To perform bulk actions in booklist, select multiple desired items from the list. Alternatively, you can also make bulk selections from the dropdown menu found at the top of the booklist page.
Next, click the “bulk action process” button to process the bulk action request.
The request will be processed.
