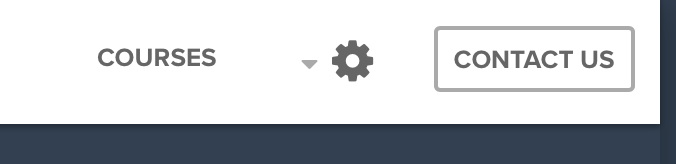How to Adopt Course Materials in Verba Collect
For video instructions, please visit Verba Collect Training Videos: How to Adopt Course Materials
This documentation will walk you through the process of informing your campus store of the course materials you’d like to use. Prompt adoptions lead to affordable books for students - thanks for doing your part to make course materials more affordable!
SELECT COURSES & SECTIONS
- After logging into Collect, you can begin adopting course materials by selecting from the list of your assigned "Open" courses:
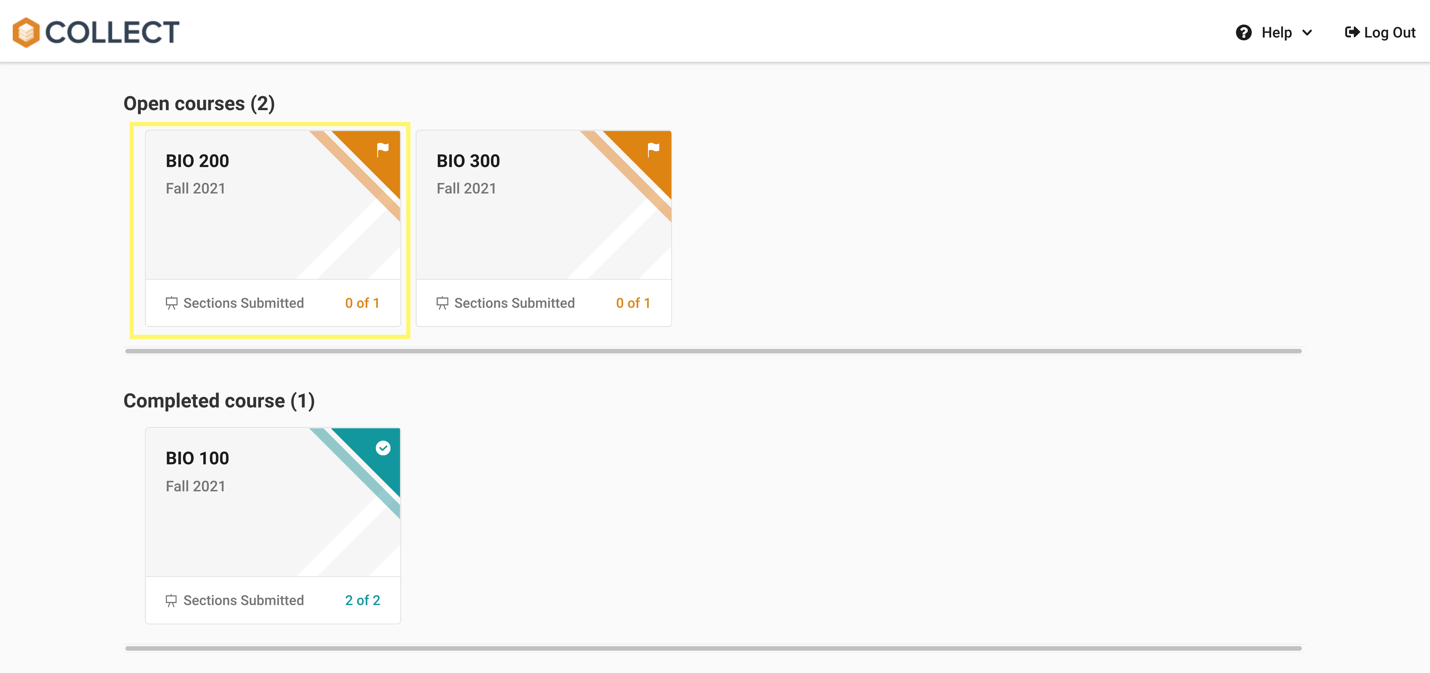
- You’ll then see a pane appear on the right side of the page. Select the sections for which you want to submit adoptions, and click NEXT. Note that by selecting multiple sections you’ll be submitting the same adoptions for each selected section. If you want to submit different textbooks for each section, only select one for now. You’ll be able to submit for the others after finishing the first.
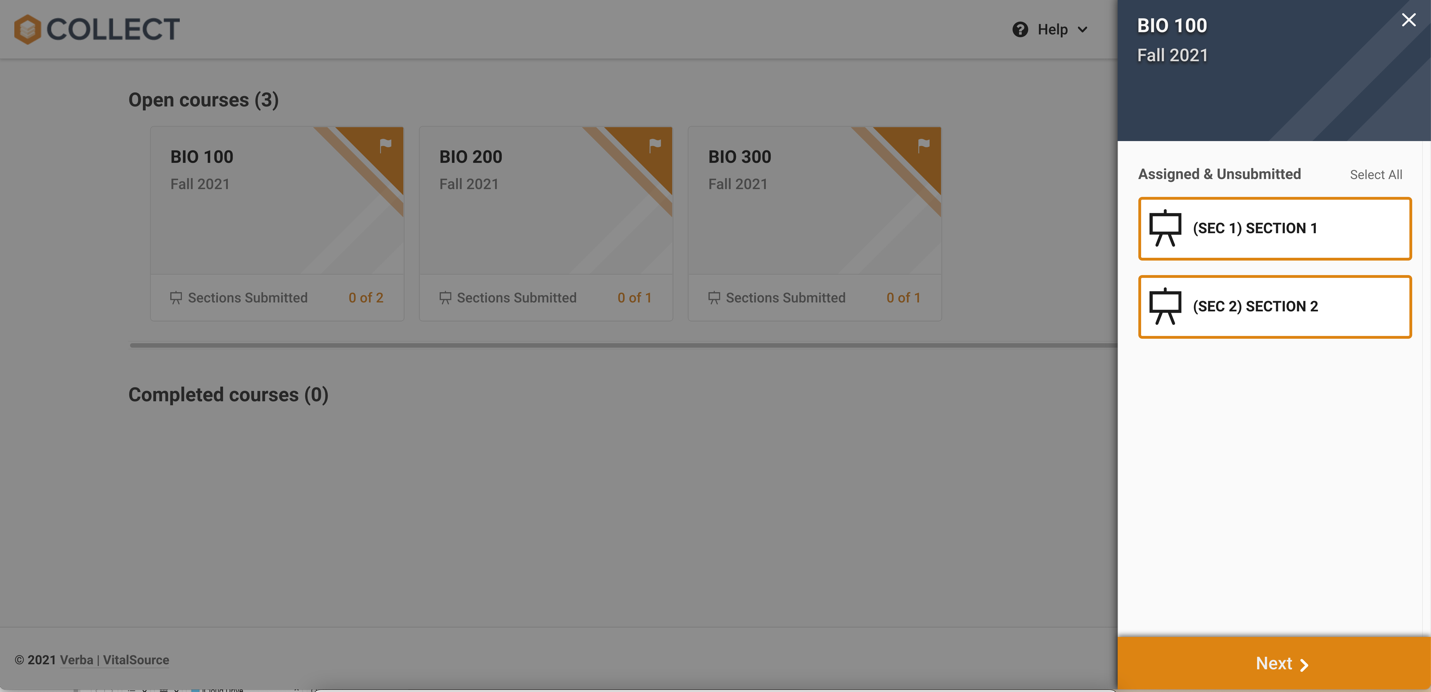
- Once selected, choose from three options: 1. Yes, I need to add books, OER materials, or supplies, 2. No, I do not need to add books, OER materials, or supplies, or 3. No, this section isn’t offered. We’ll cover the latter two first, and then walk you through the first option in its own section below.
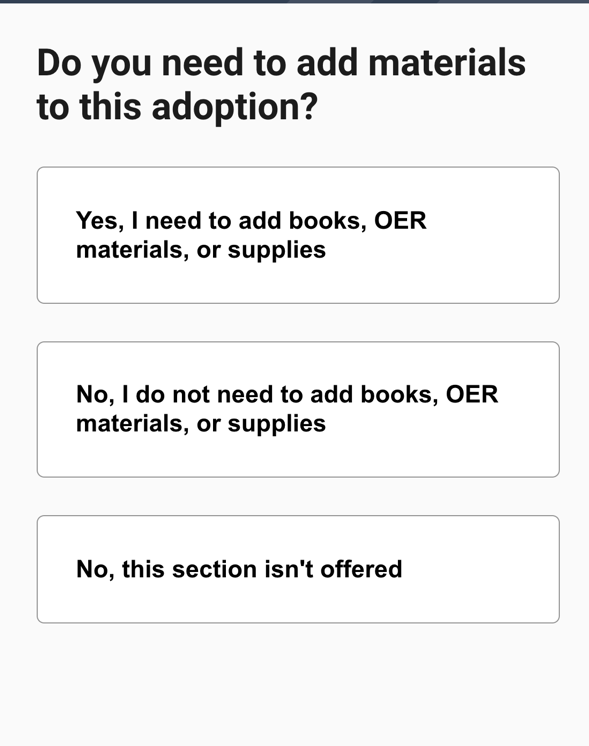
- No, I do not need to add books, OER materials, or supplies: If you select “No, I do not need to add books, OER materials, or supplies”, you’ll be prompted to enter estimated enrollment and optionally send a note to the bookstore. After all information has been entered, click SUBMIT ADOPTIONS to complete your adoption.
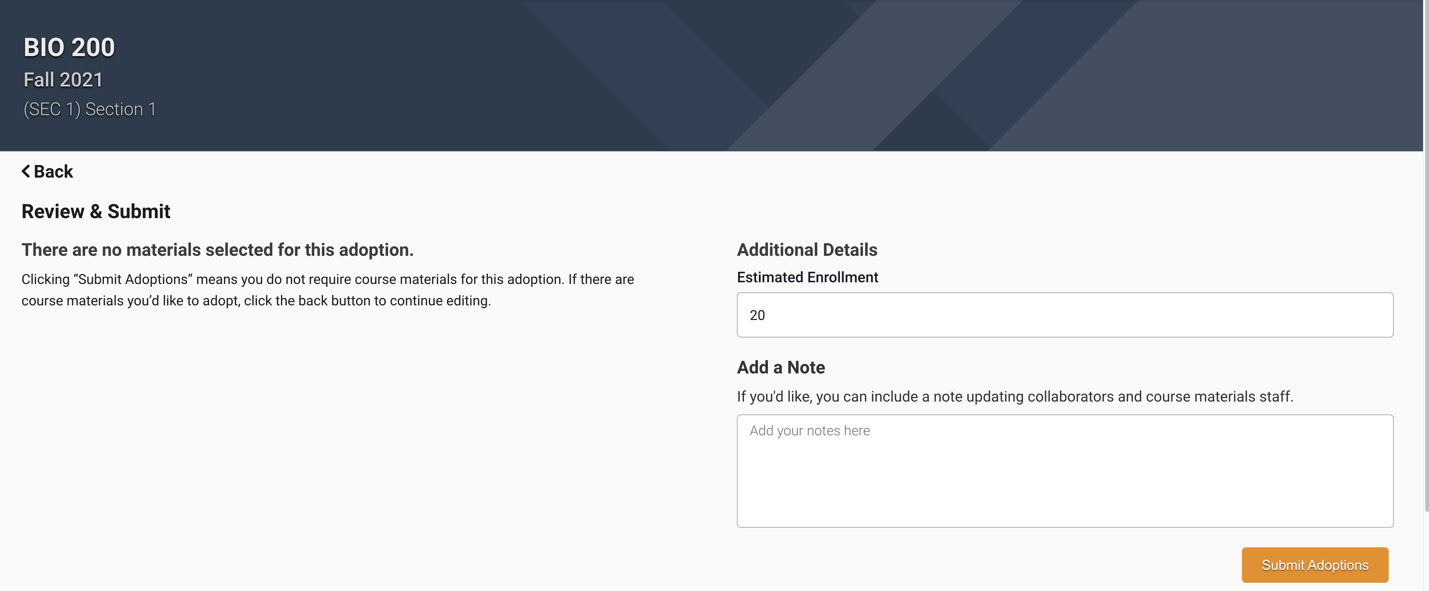
- No, this section isn’t offered: Alternatively, when marking courses as “No, this section isn’t offered”, you can send a note to the bookstore if need be. If you have no questions to ask or information to pass along, that’s ok! This step is optional. When finished, click SUBMIT ADOPTIONS.
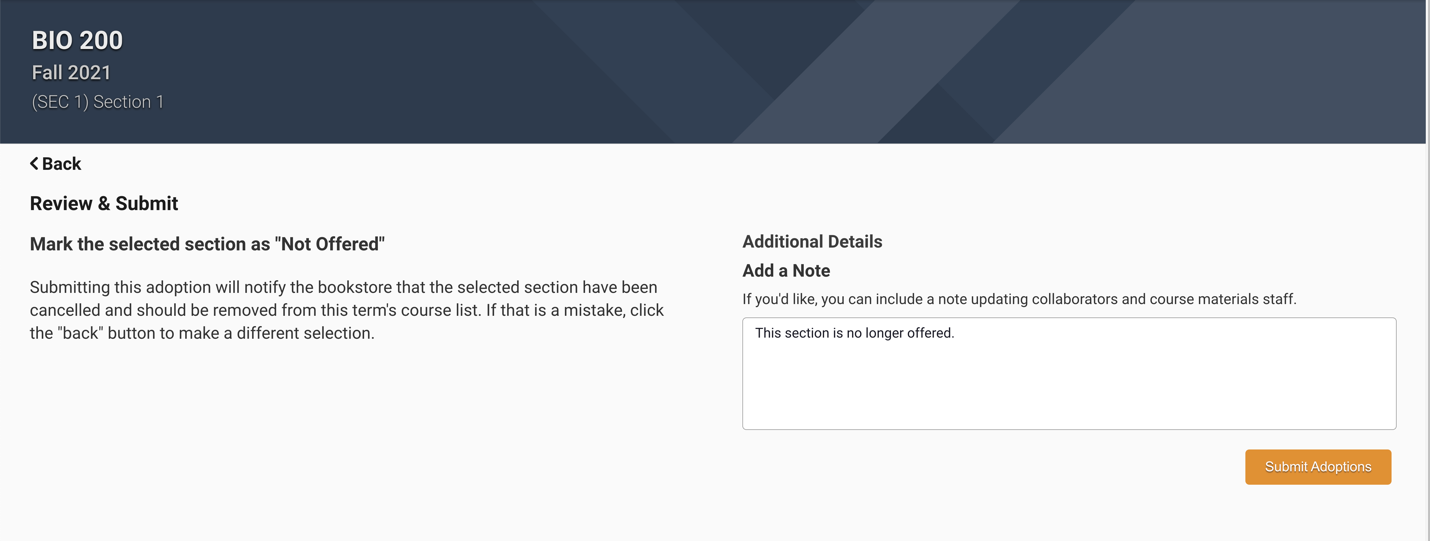
- For either scenario above, if you change your mind for whatever reason you can always click the “Back” button on the left side of the page to take you to the home screen:
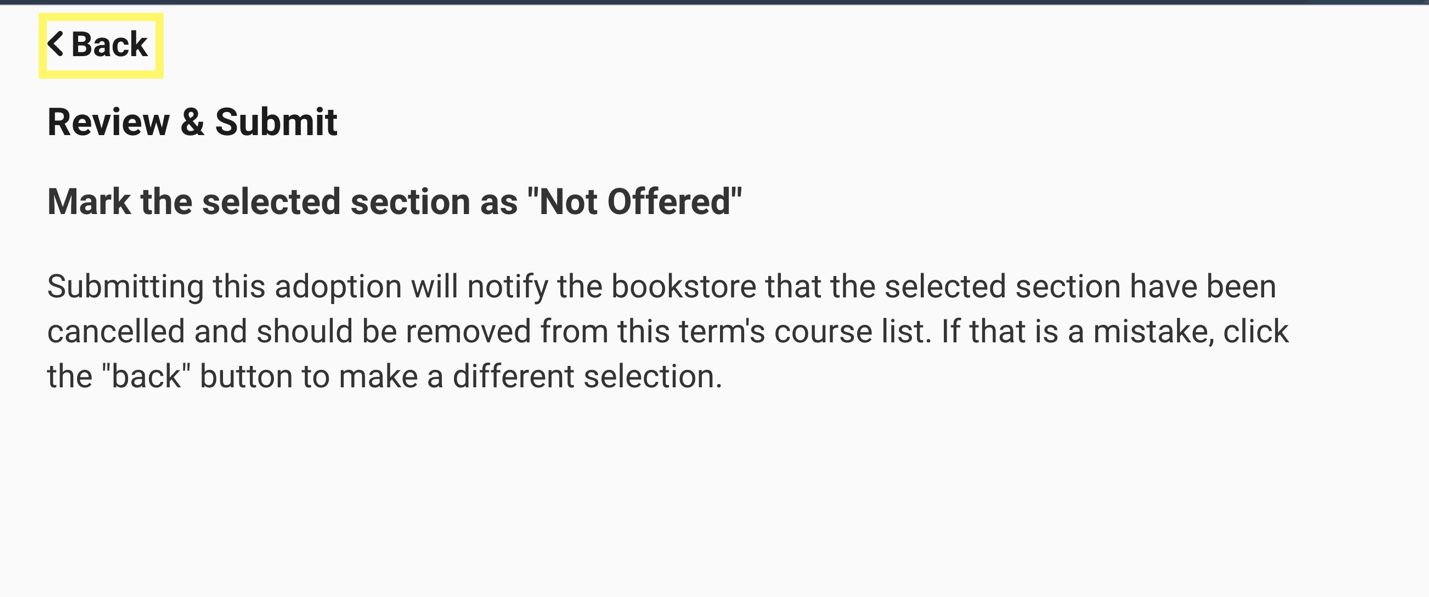
ADDING PREVIOUSLY ADOPTED MATERIAL
- After selecting sections and indicating you need to add materials, you can do so from a previously submitted adoption on the COPY ANOTHER ADOPTION tab. If the course has been taught before, books from the most recent past term will be displayed. You can also select another term, course, or section by using the dropdowns and clicking APPLY.
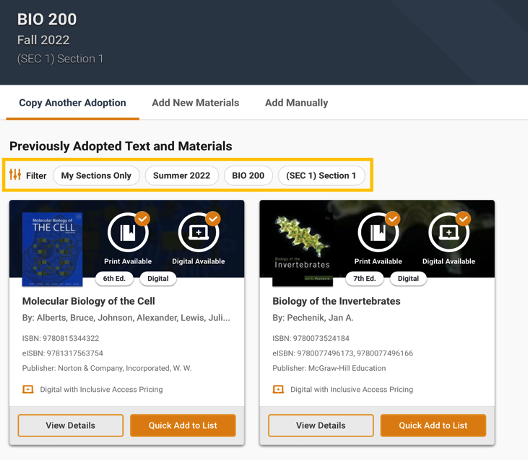
- As you’re browsing terms, courses, and sections, you can decide whether you want to limit results to just your courses or view other section adoptions with the MY SECTIONS ONLY FILTER. Clicking on ALL SECTIONS and then APPLY will allow you to view other section adoptions.
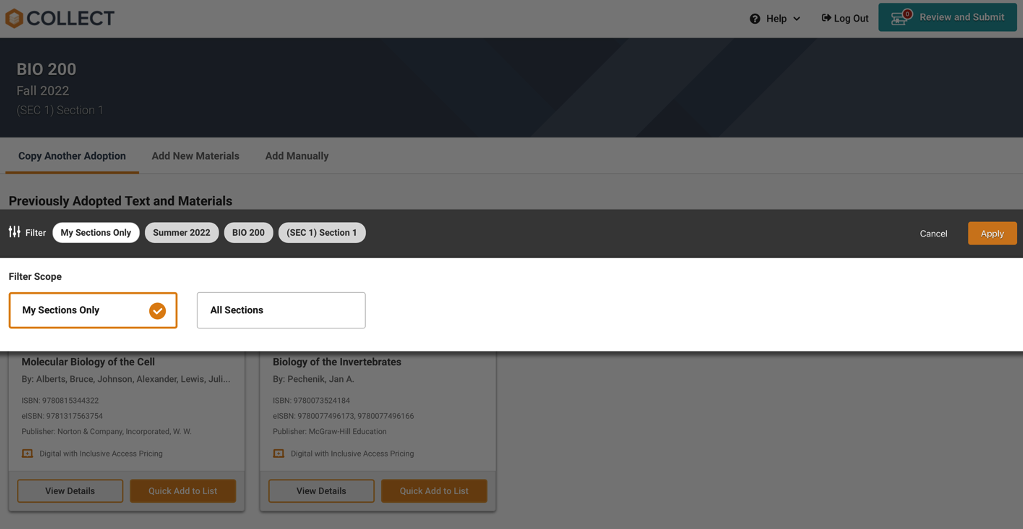
- Each title will be displayed on its own “card” containing relevant details about that book. In addition to information like author, title, ISBN, edition, and publisher - you will also be able to see whether there is digital availability for that title, and in the case where your institution is participating in Inclusive Access, whether (IA) pricing already exists for that title.
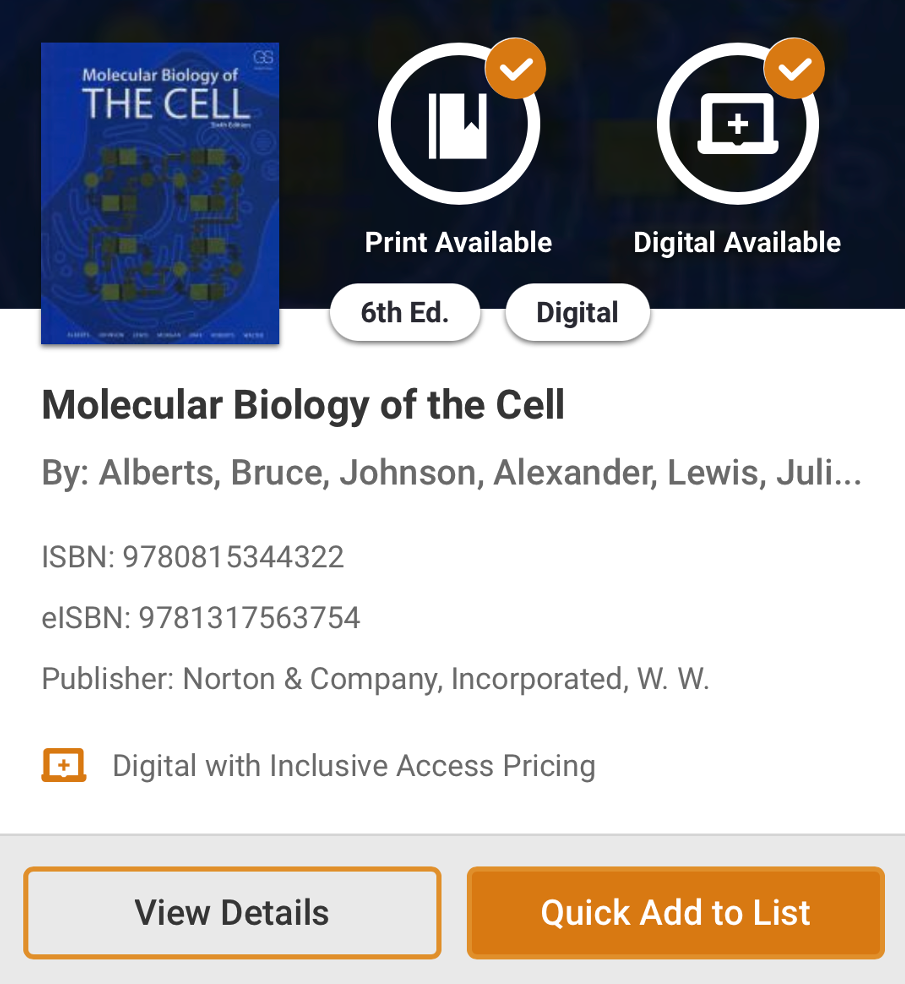
- If you want to add the displayed item to your list, click the QUICK ADD TO LIST button next to individual items (as shown above), finalize your item requirements, then click APPLY.
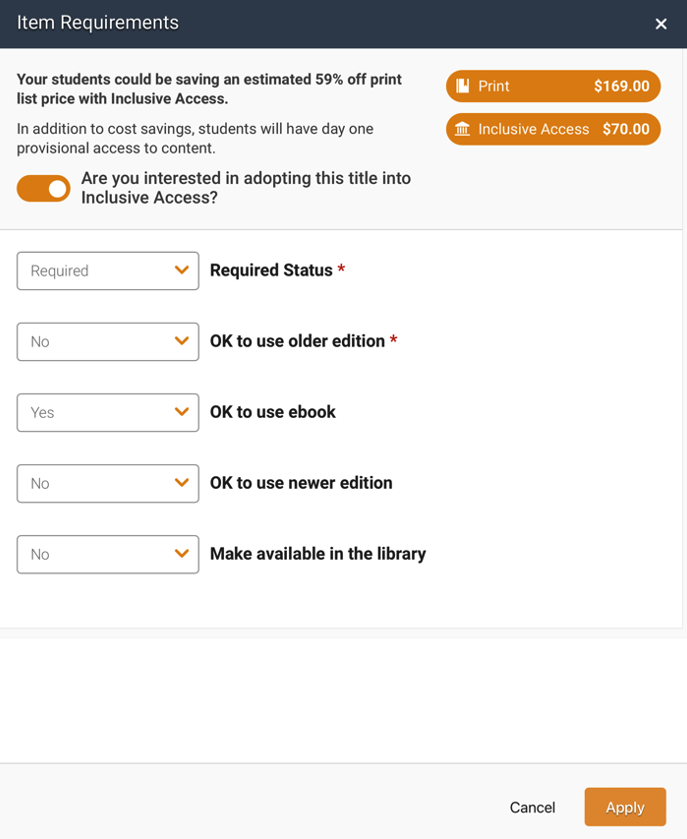
Note: Your specific institution may have different Yes/No context questions than what is shown above. - You can also click VIEW DETAILS about a given item, which will provide additional information about a title, including general print affordability, and information about newer and/or more affordable additions:
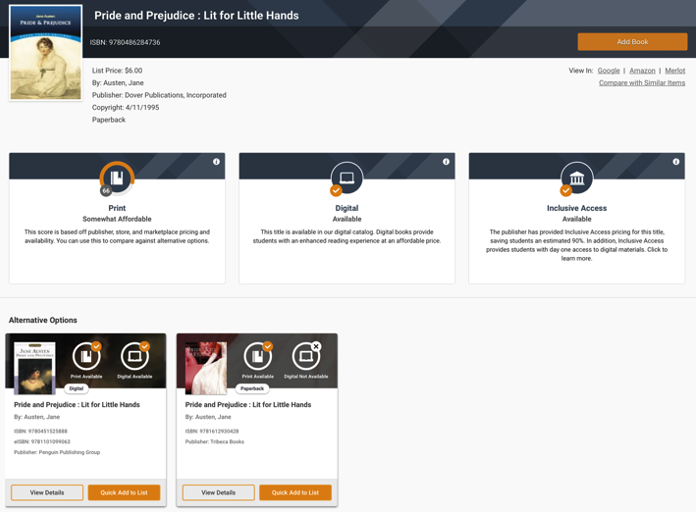
As shown here, if alternative editions are available and you wish to add one of those instead, simply click QUICK ADD TO LIST and proceed as demonstrated previously. - Once you add an item, the selected materials dropdown appears automatically, letting you know the item was added successfully. Rinse and repeat this process for any other books you wish to add from the PREVIOUSLY ADOPTED TEXT AND MATERIALS screen.
Please note, if you wish to remove items that have been added to your current adoption, simply click the REMOVE button from the dropdown.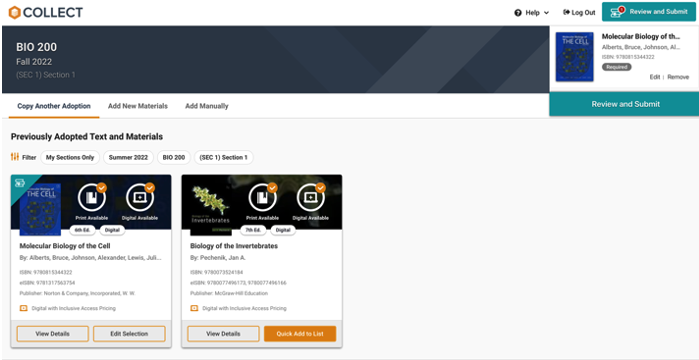
- Once your selected materials list is complete, click REVIEW & SUBMIT from the “Review and Submit” dropdown in the top right to put the finishing touches on your adoption.
Or, follow these instructions to add any new materials:
ADD NEW MATERIALS
- In order to add new adoptions, click on ADD NEW MATERIALS to add any new resources.
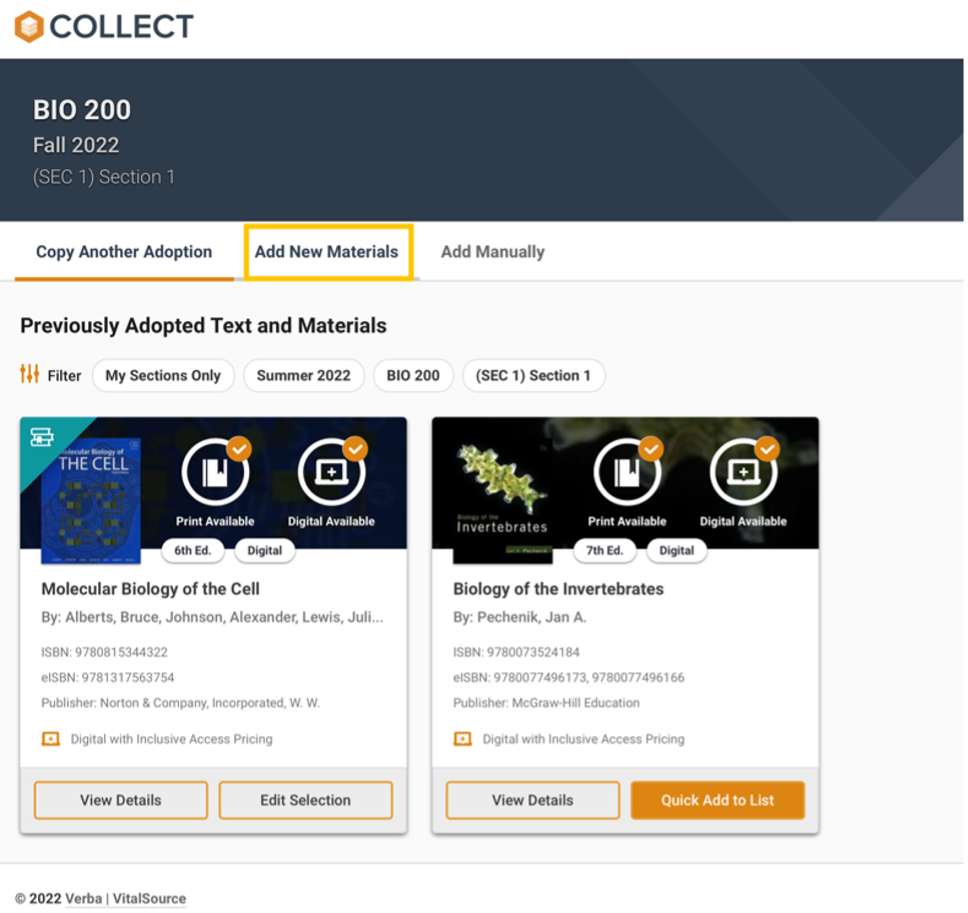
-
Then, search for the ISBN, author, and/or title and choose from the results that appear below. Adding new materials this way follows the same instructions as shown under the "Adding Previously Adopted Materials" section above.

-
Alternatively, if you don’t see the book you are looking for, edit your search criteria or click ADD MANUALLY.
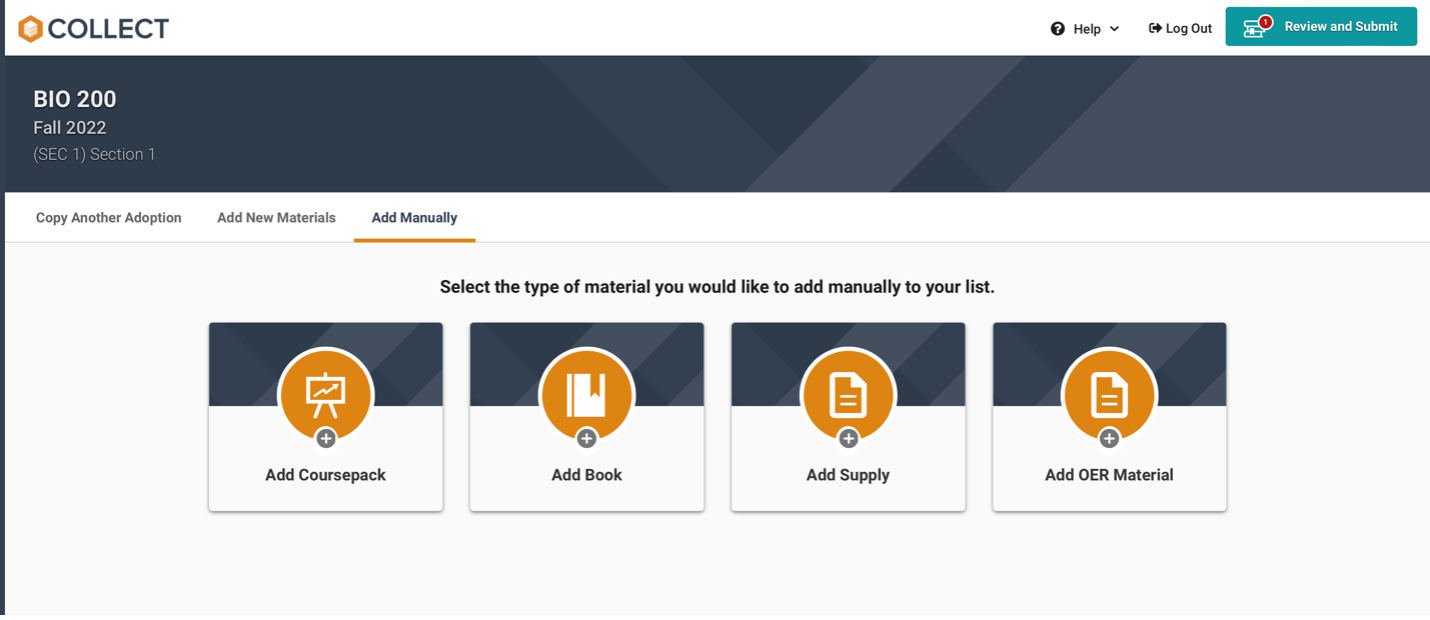
-
Then, click ADD BOOK and enter in all relevant details about your title:
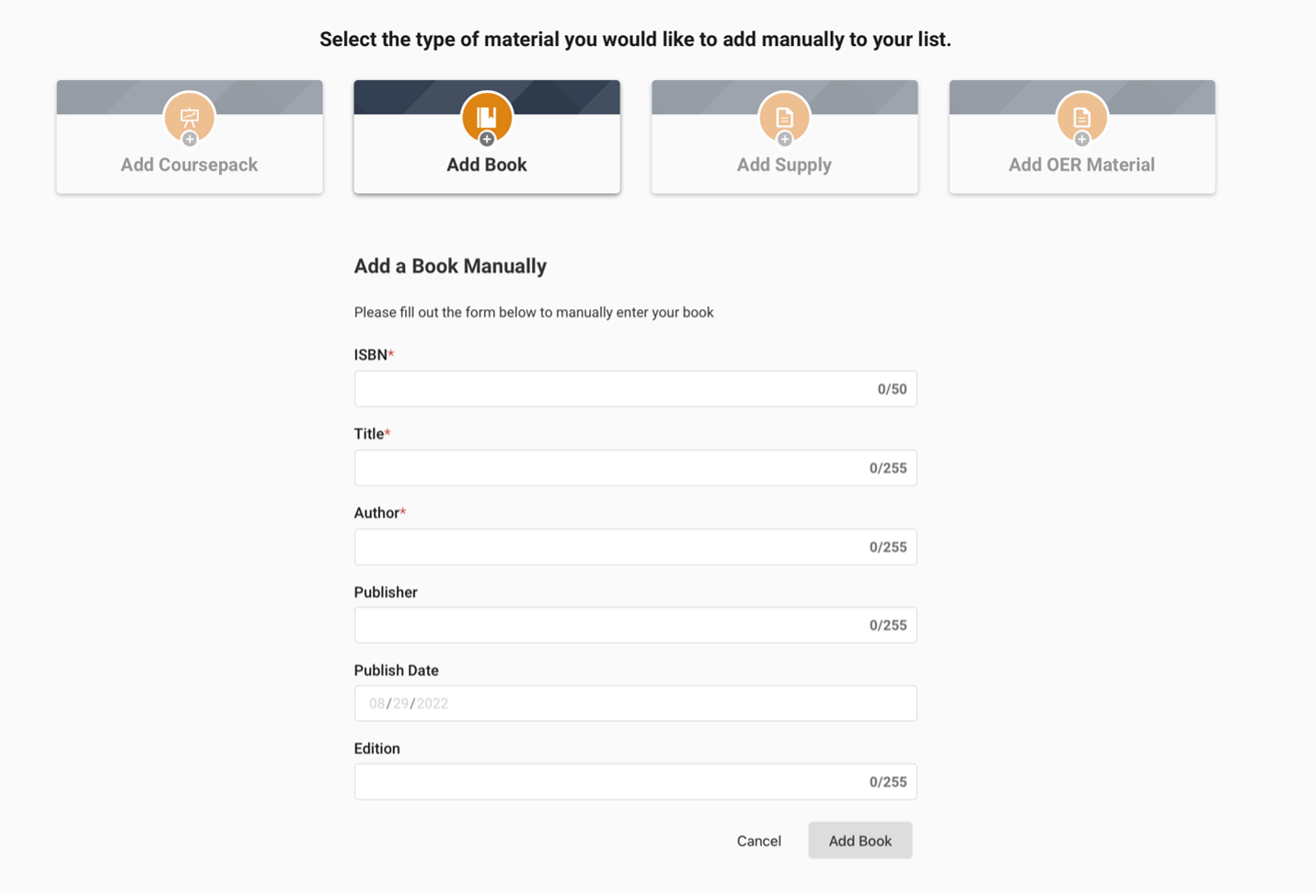
-
To inform the bookstore that you'll be using a custom coursepack, click the ADD COURSEPACK button and fill in the proposed title/description of the coursepack, then click ADD COURSEPACK.
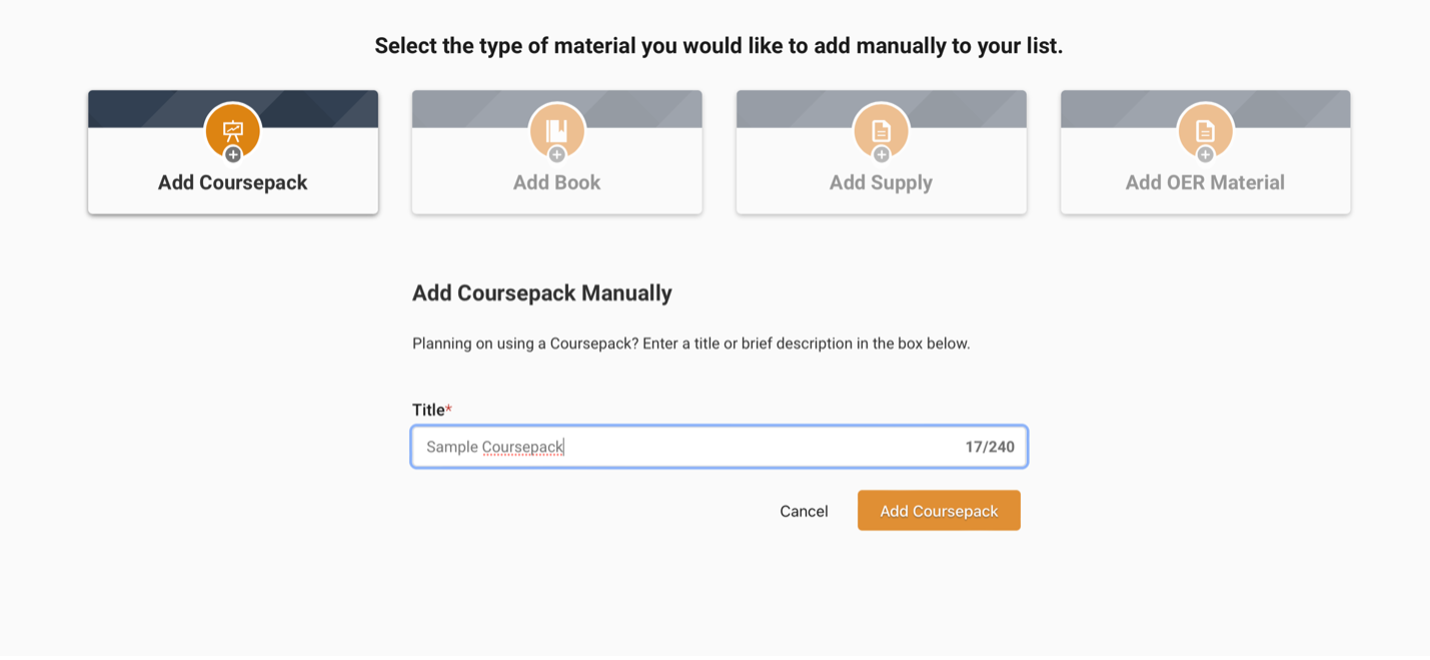
-
Finally, to add general supplies and/or Open Educational Resource items, click on the ADD SUPPLY or ADD OER MATERIAL button(s).
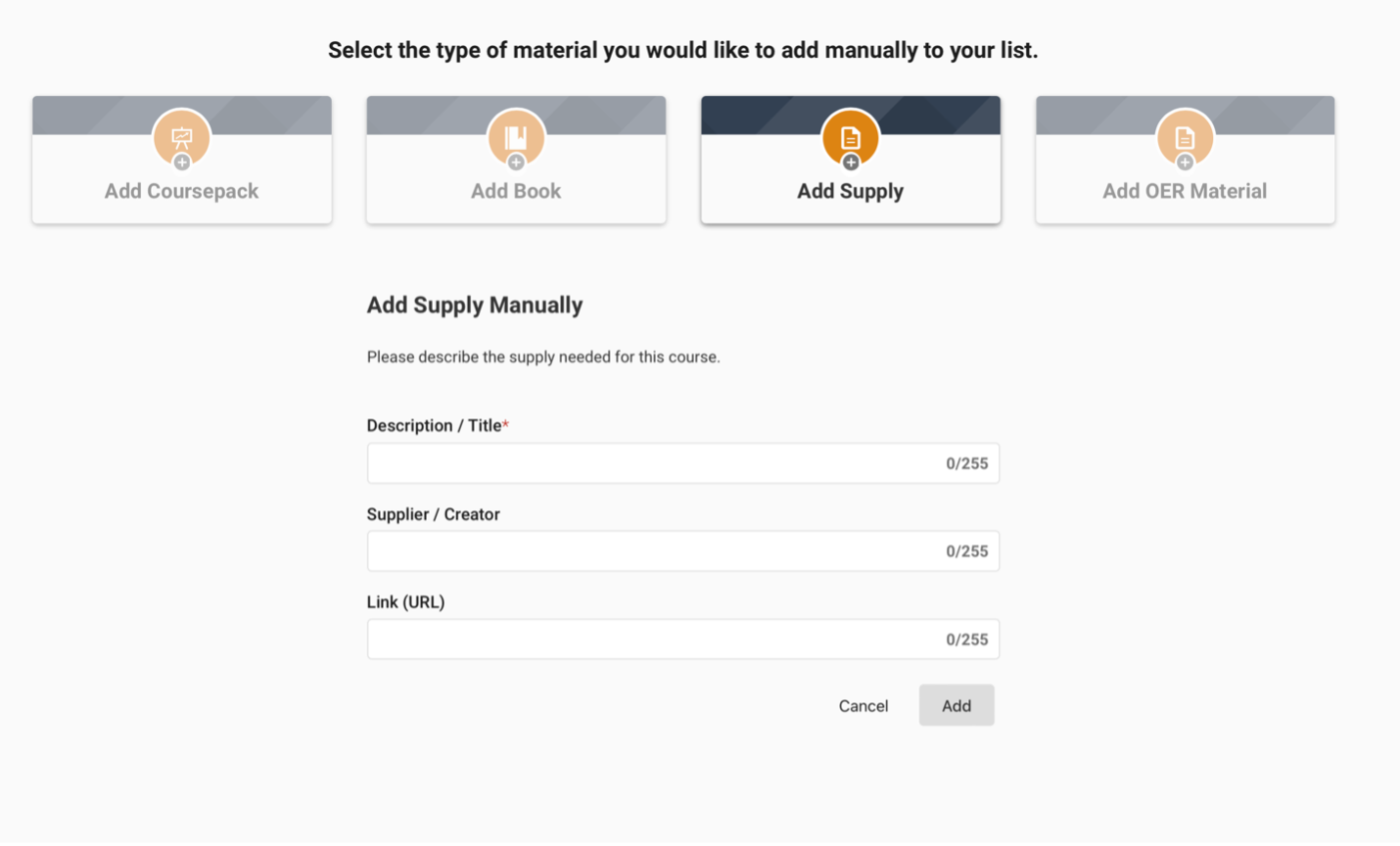
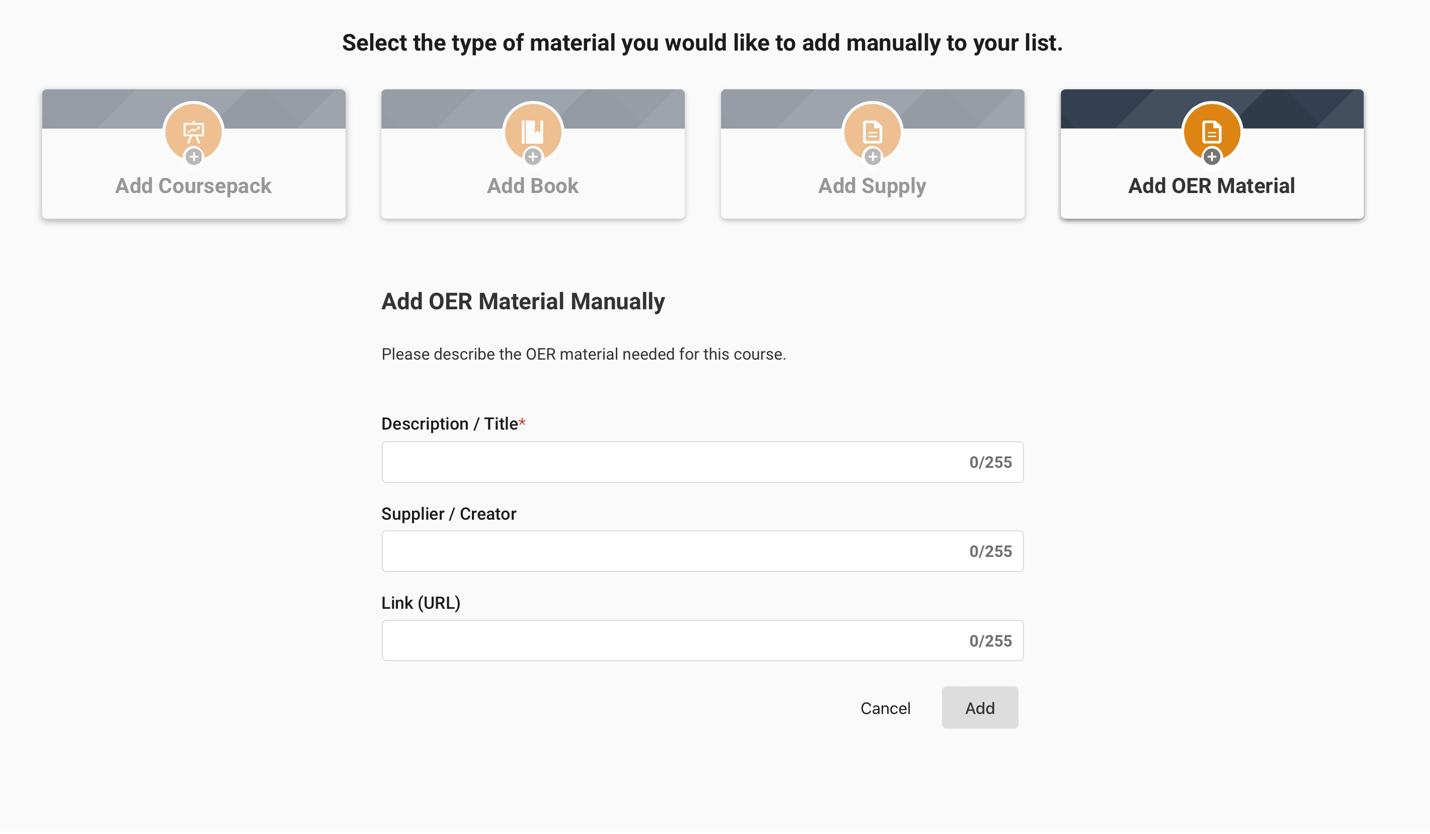
- At a minimum we need a description of the supply/OER item, but the more info you give the better! When you have finished describing your supply/OER item, click ADD.
-
After adding all your desired materials, hover over REVIEW AND SUBMIT in the top right corner, and then again in the dropdown to complete the last step of the adoption process.
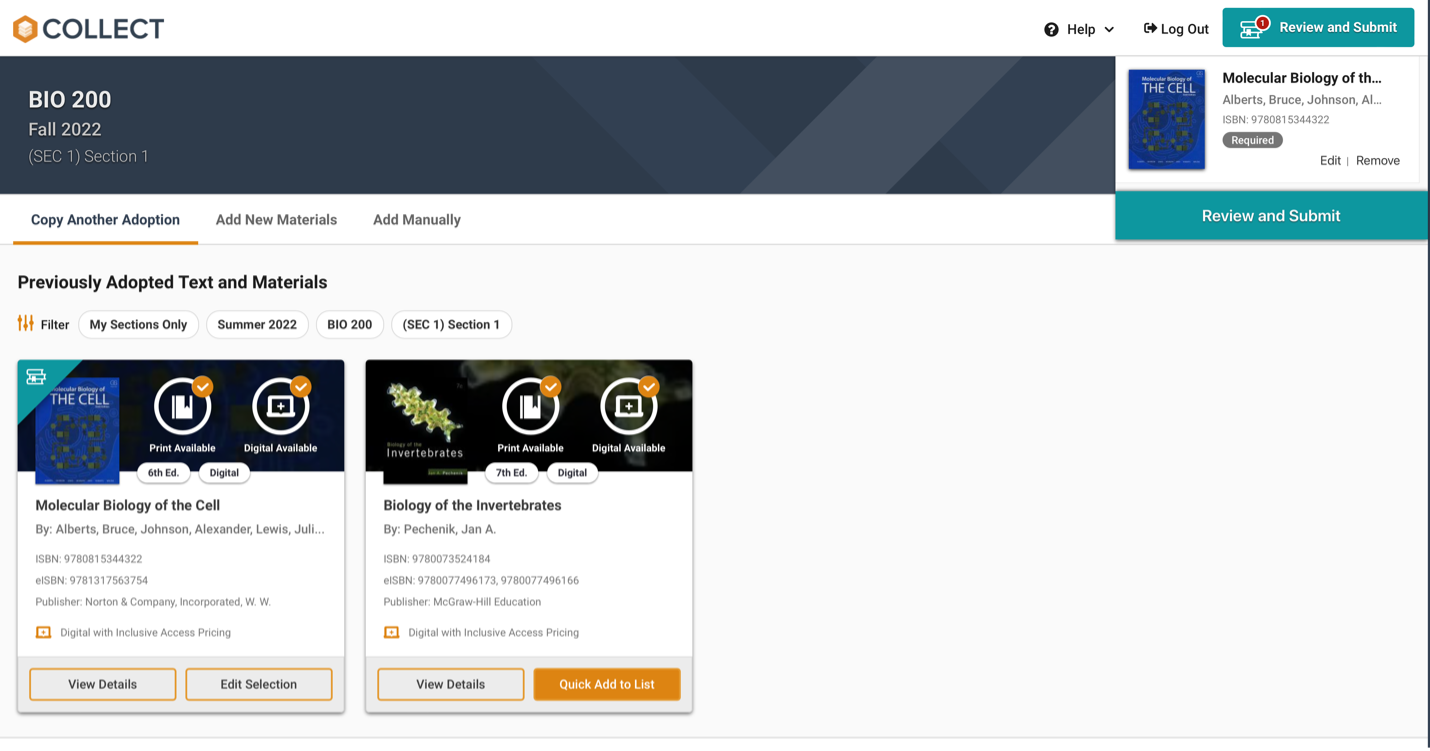
FINALIZE AND SUBMIT YOUR ADOPTION
Before submitting your adoption, you will need to tell the bookstore a few key pieces of information.
- First, if the enrollment size is not populated already or you’d like to make changes, enter in your estimated enrollment for the selected courses. This figure should be the average size of each individual section - not a combined total.
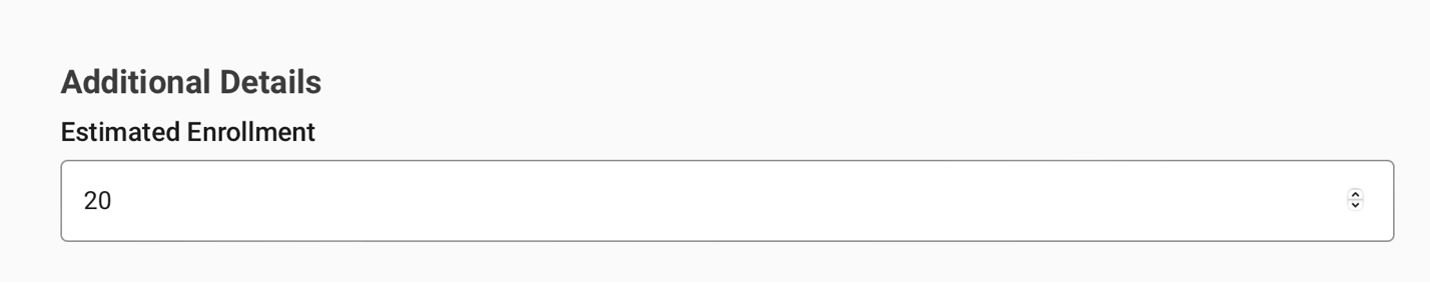
-
Next, you can enter any special notes, questions, or information you wish to communicate to the bookstore. If you have no questions to ask or information to pass along, that’s ok! This step is optional.
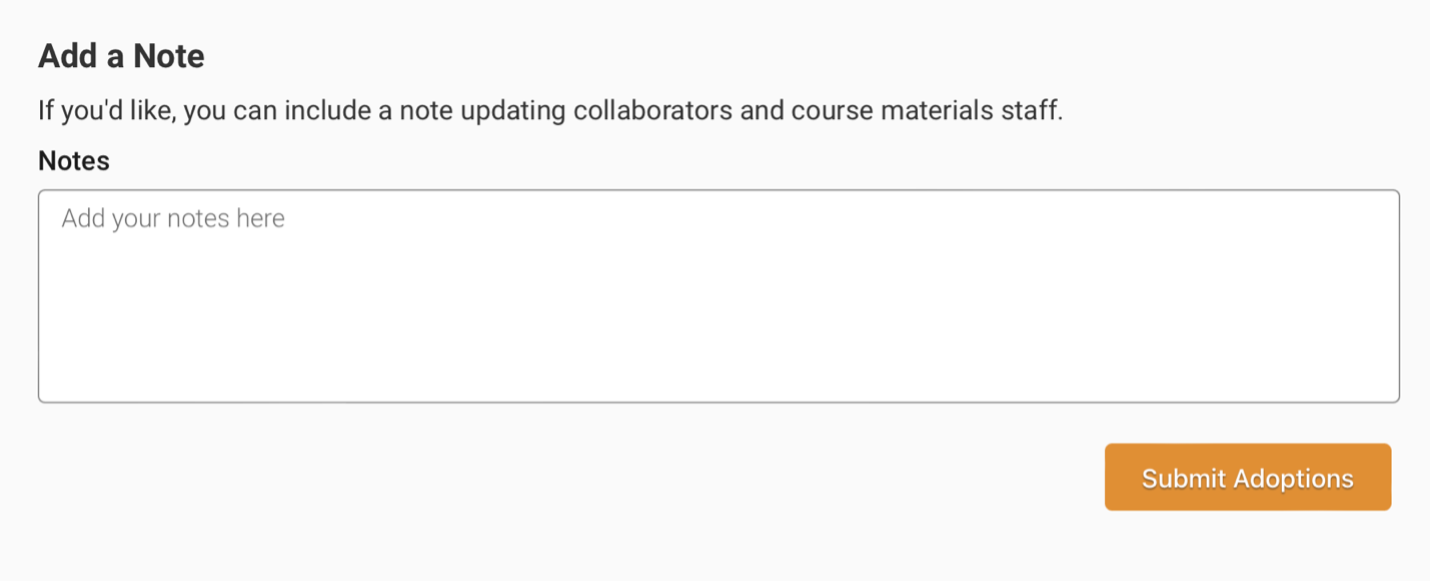
-
After all information has been entered, click SUBMIT ADOPTIONS to complete your adoption.
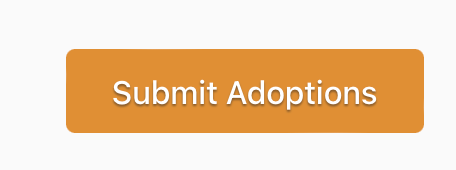
- Once all sections of a course have been submitted, the course moves to a COMPLETED COURSES list underneath any leftover open courses.
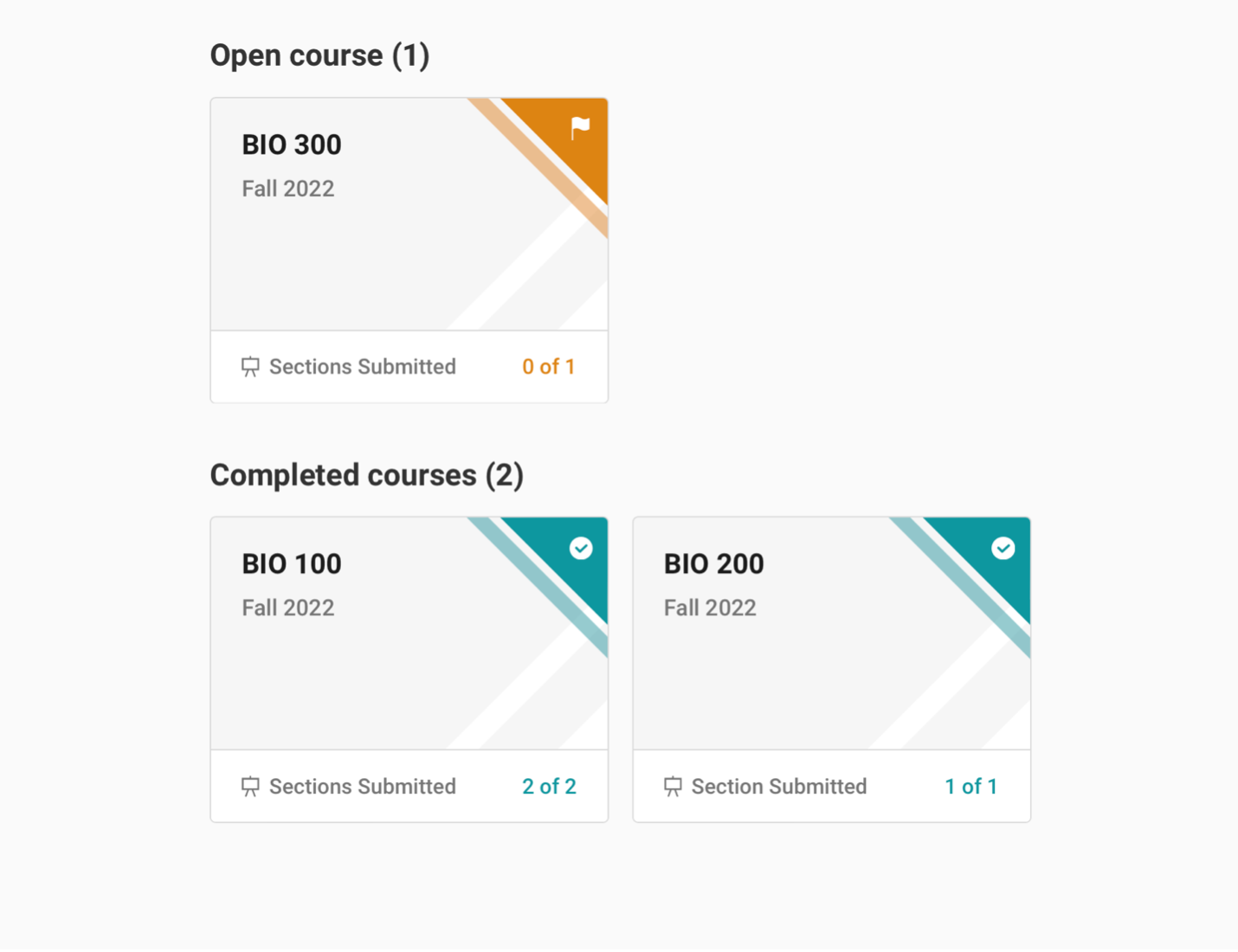
-
If you have any remaining courses to adopt, you are now ready to work on submitting for another course! Select one from the OPEN COURSES list.
FAQ
Why can’t I see a list of courses when I log in, or some are missing?
One of two things will dictate the list of assigned courses on the left side of the interface:
- You have not been assigned to any courses for the current term, or
- Your screen size has been adjusted which may collapse the list.
Can I switch courses/sections once I start the process?
You bet! Click on your store logo in the upper left corner to be taken back to the home page where you can select a different course. NOTE: In this example the store logo is a general Collect Logo, but yours will be specific to your institution.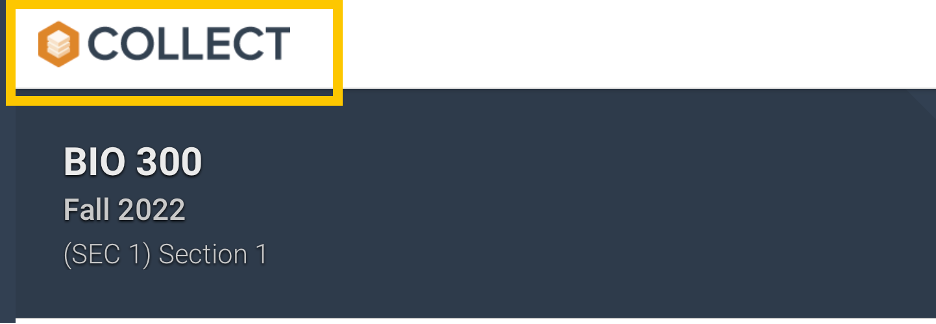
I clicked the NO TEXT REQUIRED button, why are there books attached to my course?
There are two cases where we will keep previously selected materials tied to an adoption:
- If you begin working on a course and add materials to your list of selected materials, then move away from that course (click on a different one in the list on the left, for example) we will retain those selected materials
- If you attempted to revise a completed course button for a course, we will also retain those selections.
Don’t worry! You can click the REMOVE button on those materials and proceed to submit the selected sections as “No Text Required.”
Can I make changes once I submit my adoption(s)?
That depends! If the submitted adoption has not been marked as “Approved” by a Collect administrator (typically the bookstore), you will have the ability to make edits.
To do so, select the course you wish you revise from the list of completed courses, and click the REVISE SECTION button on the ride side of the interface for the section(s) you wish to edit.
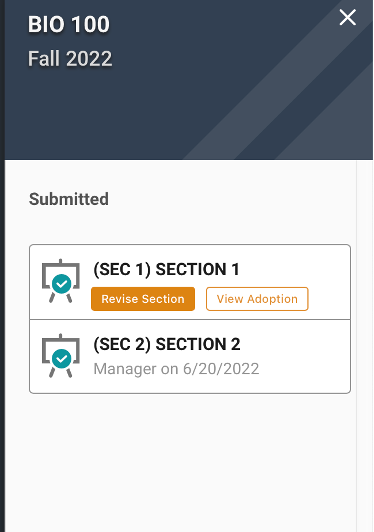
If your adoption has already been marked as “Approved,” you will have the option to send a request to Collect administrators to make changes.
To do so, select REQUEST ACCESS button for the section(s) you wish to edit.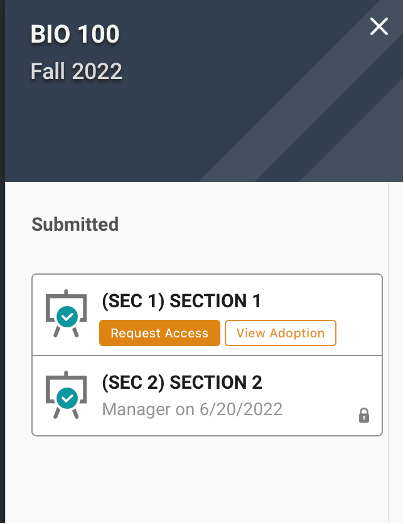
Fill in a brief description of what changes need to be made and the bookstore will follow-up with next steps.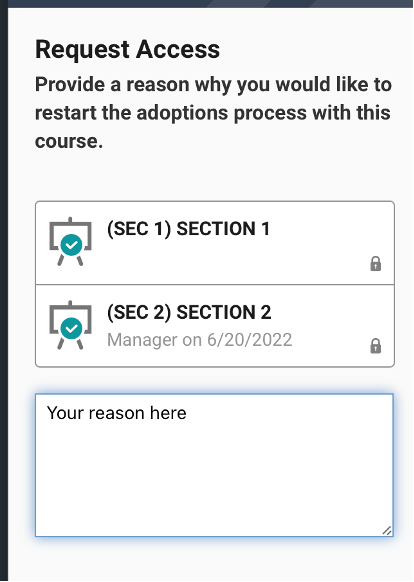
Can I review my adoptions once they are submitted?
Sure thing! Start by selecting the course you want to review on the home page, and on the right hand side hover over the course and select VIEW ADOPTION.
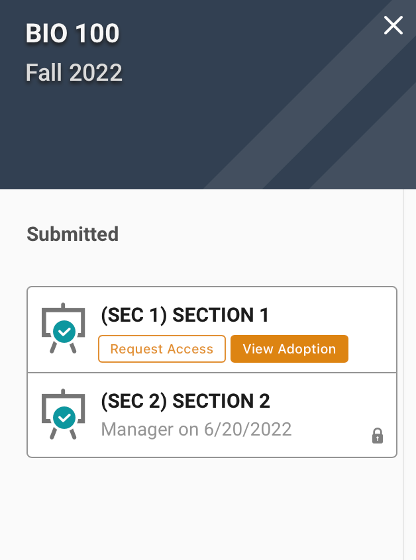
Clicking "View Adoption" takes you to a page where you can see your submitted materials for the selected course. 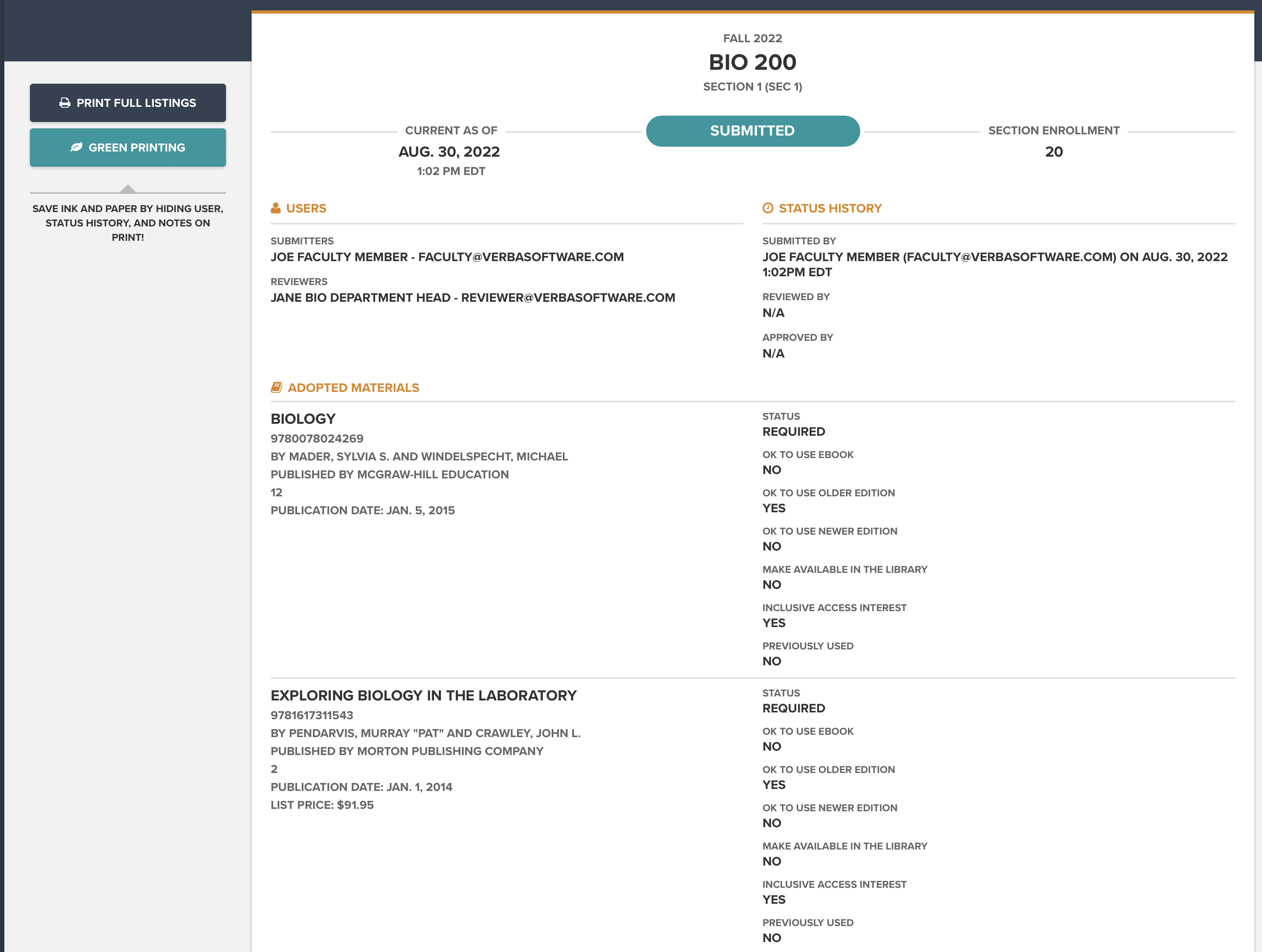
How can I contact my bookstore with questions?
Need help? No problem! Click the CONTACT US button in the top right corner of the interface to send an email message to the bookstore contact on file.